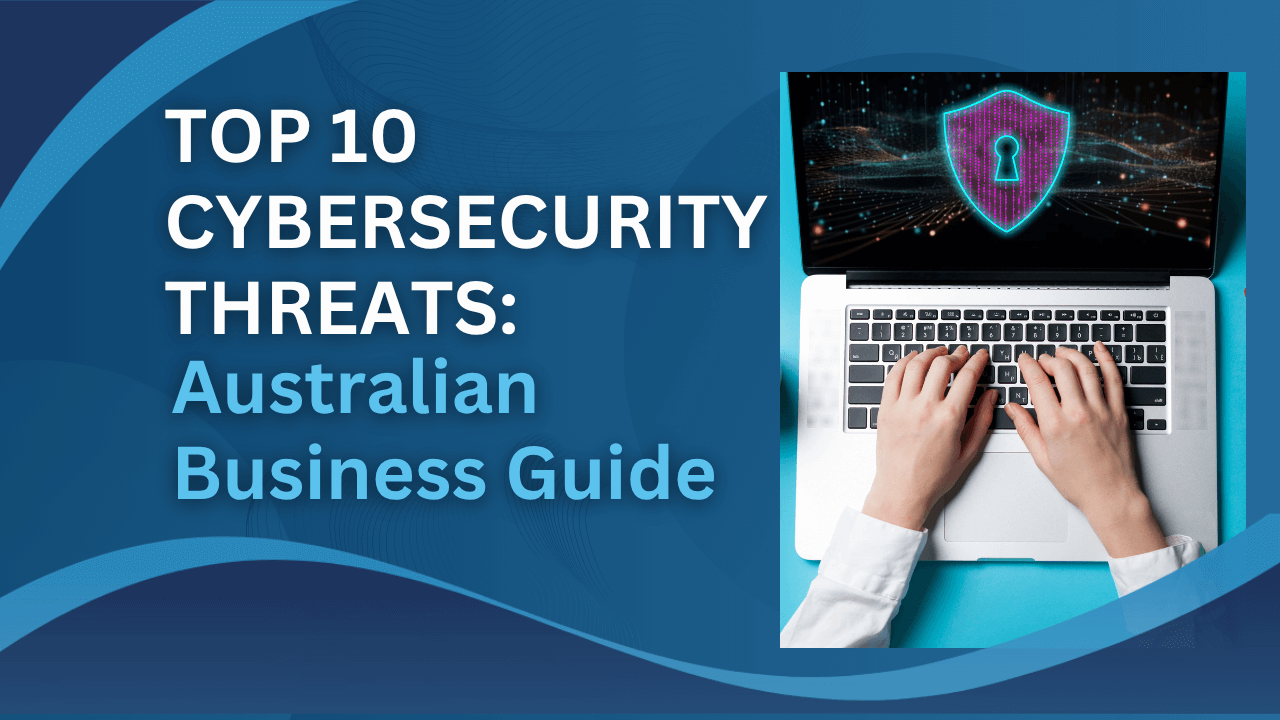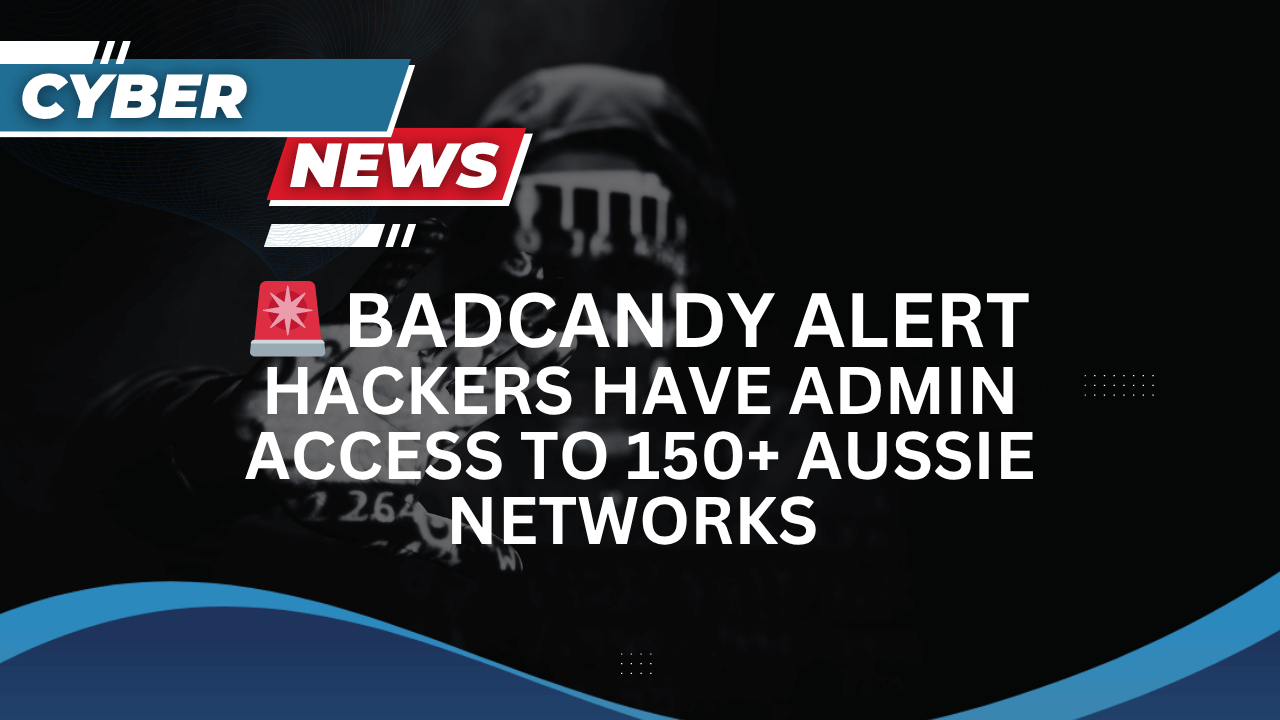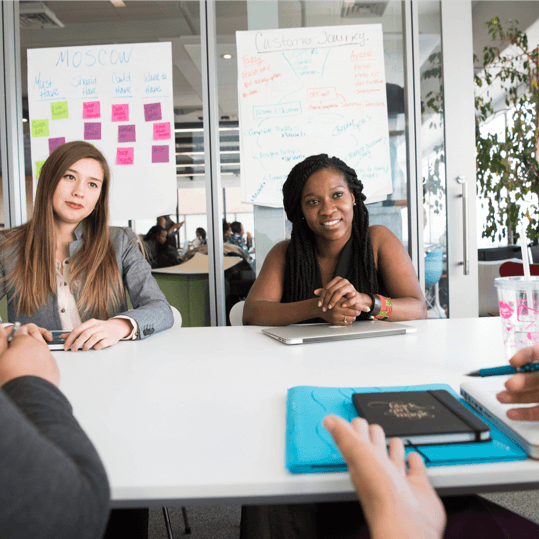Think about it for a sec, your email signature is often the last thing someone sees after reading your message. Beyond just your name and number, a professional signature acts like your digital business card, making a real statement about who you are and what your business stands for. In fact, it’s a crucial part of building your brand identity in the online world.
Now, when you’re dealing with potential clients, partners, or even suppliers, those first impressions really count, especially here in the competitive Aussie business scene. Therefore, a well-formatted email signature can make you look polished and professional right from the get-go. Furthermore, it builds trust and shows you’re serious about what you do.
Speaking of important stuff, for us Aussies in business, there are a few extra things to keep in mind. For instance, depending on your industry and legal requirements, you might need to include things like your Australian Business Number (ABN) or other legal disclaimers in your signature. Therefore, it’s worth checking what’s necessary for your specific situation.
Finally, let’s not forget how many of us are glued to our phones these days. Because of this, a clean and mobile-friendly email signature is absolutely essential. Indeed, your signature needs to look just as good on a small screen as it does on a desktop, ensuring everyone gets the right info no matter how they’re reading your email. So, let’s get into how to change signature in Outlook, a real asset for your Aussie business!
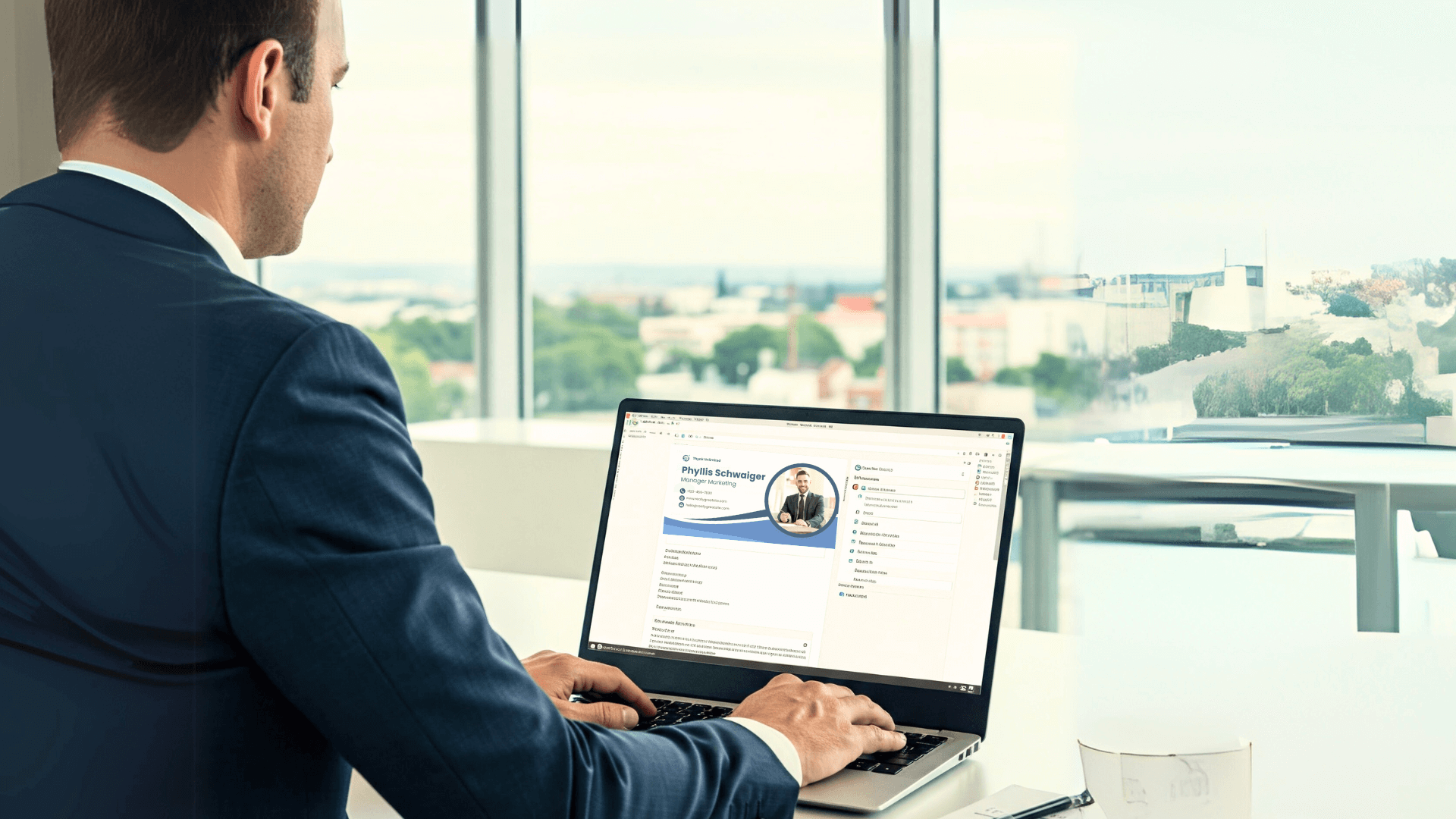
How to change Signature in Outlook on Desktop (Windows & Mac)
So, you’re looking to tweak your email signature in Outlook on your computer, be it Windows or Mac. First off, this is the place to manage the signature that automatically pops into your new emails. However, if you’re after a more in-depth guide on crafting a truly professional email signature from scratch, be sure to check out our detailed article: ” How to Craft a Professional Email Signature in Outlook“. But for a quick rundown on changing your existing signature, here’s the lowdown:
How to change signature in Outlook on Desktop (Windows)
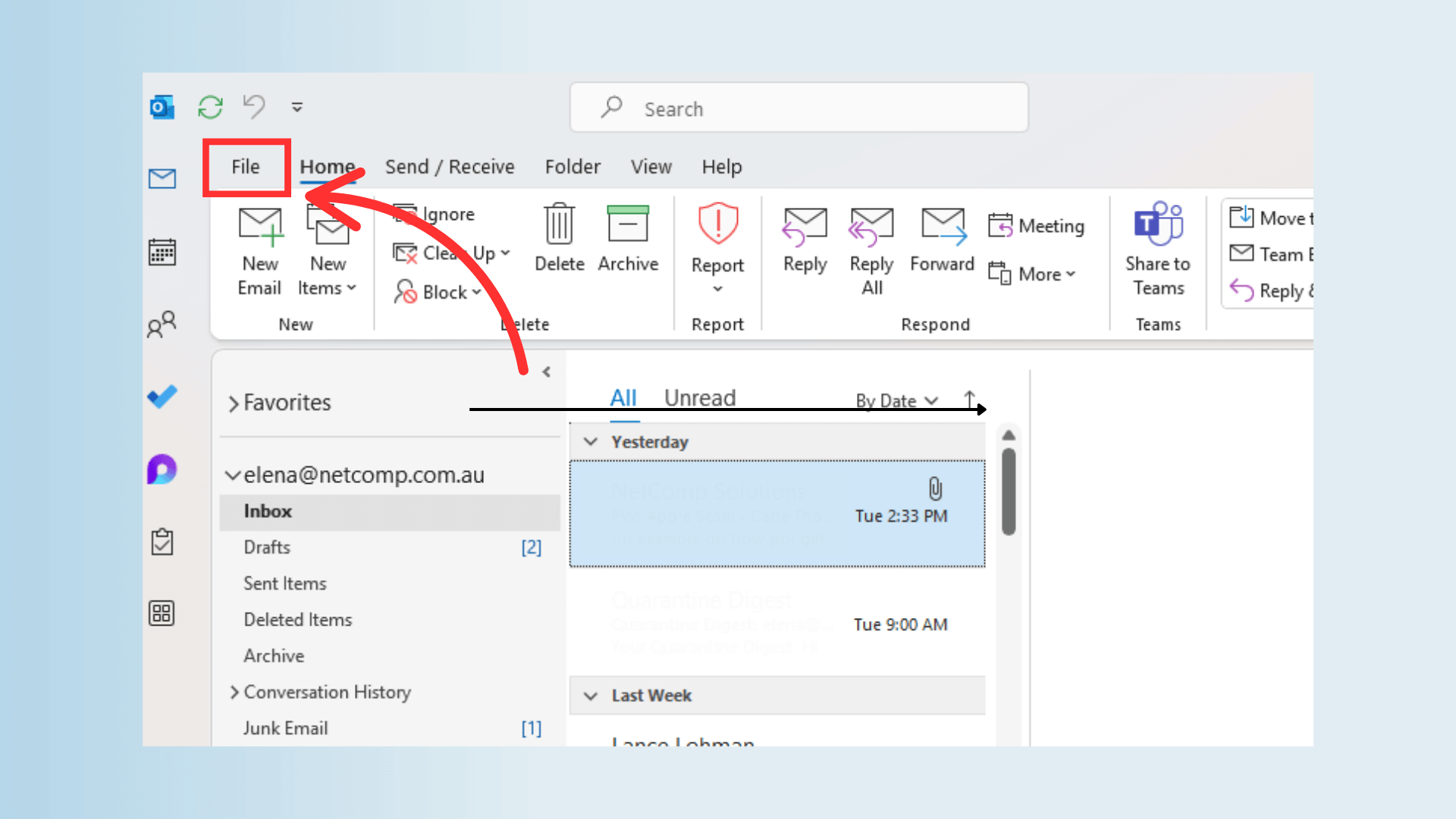
- Open Outlook, then go to “File” > “Options” > “Mail” > “Signatures…”.
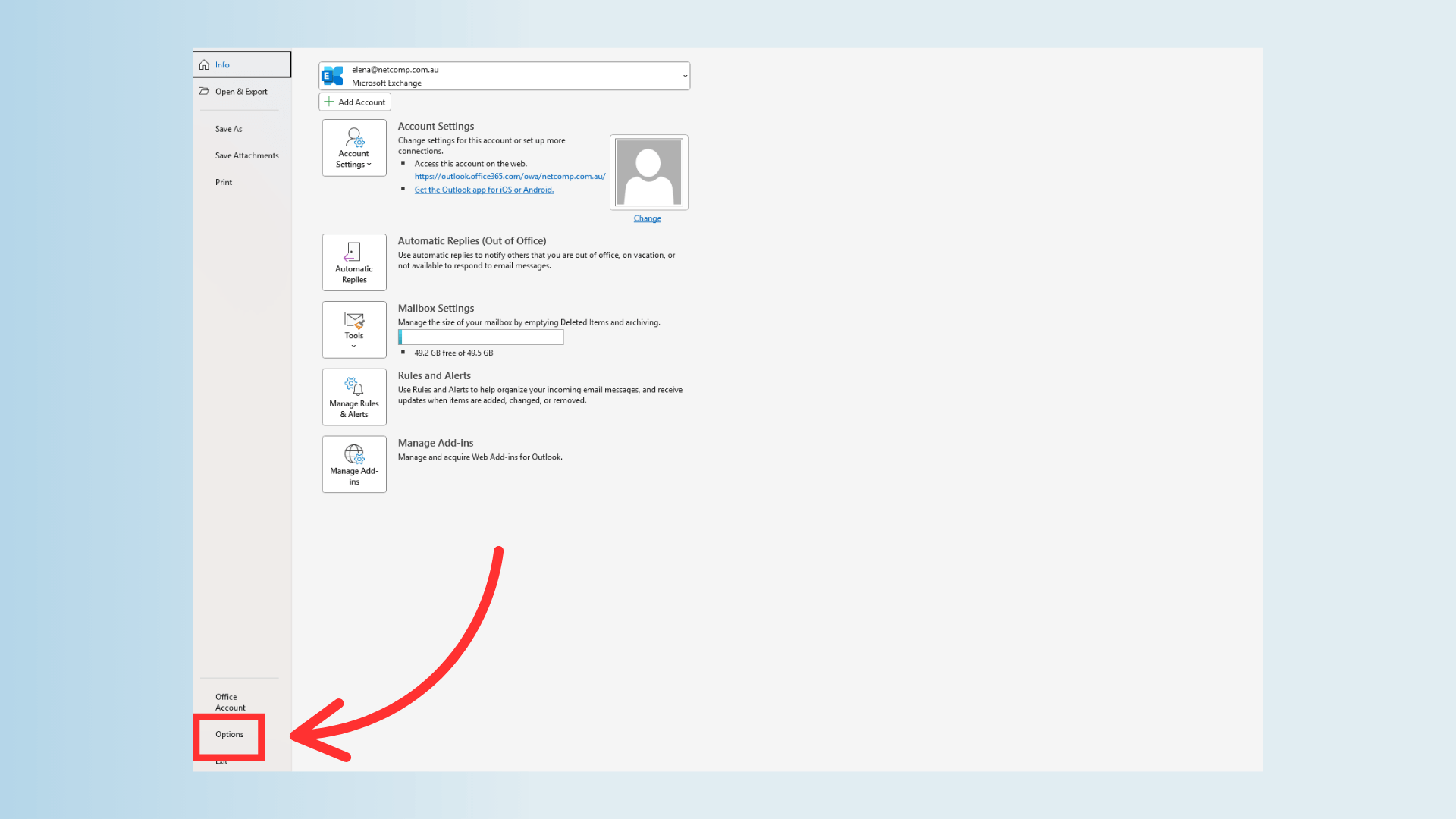
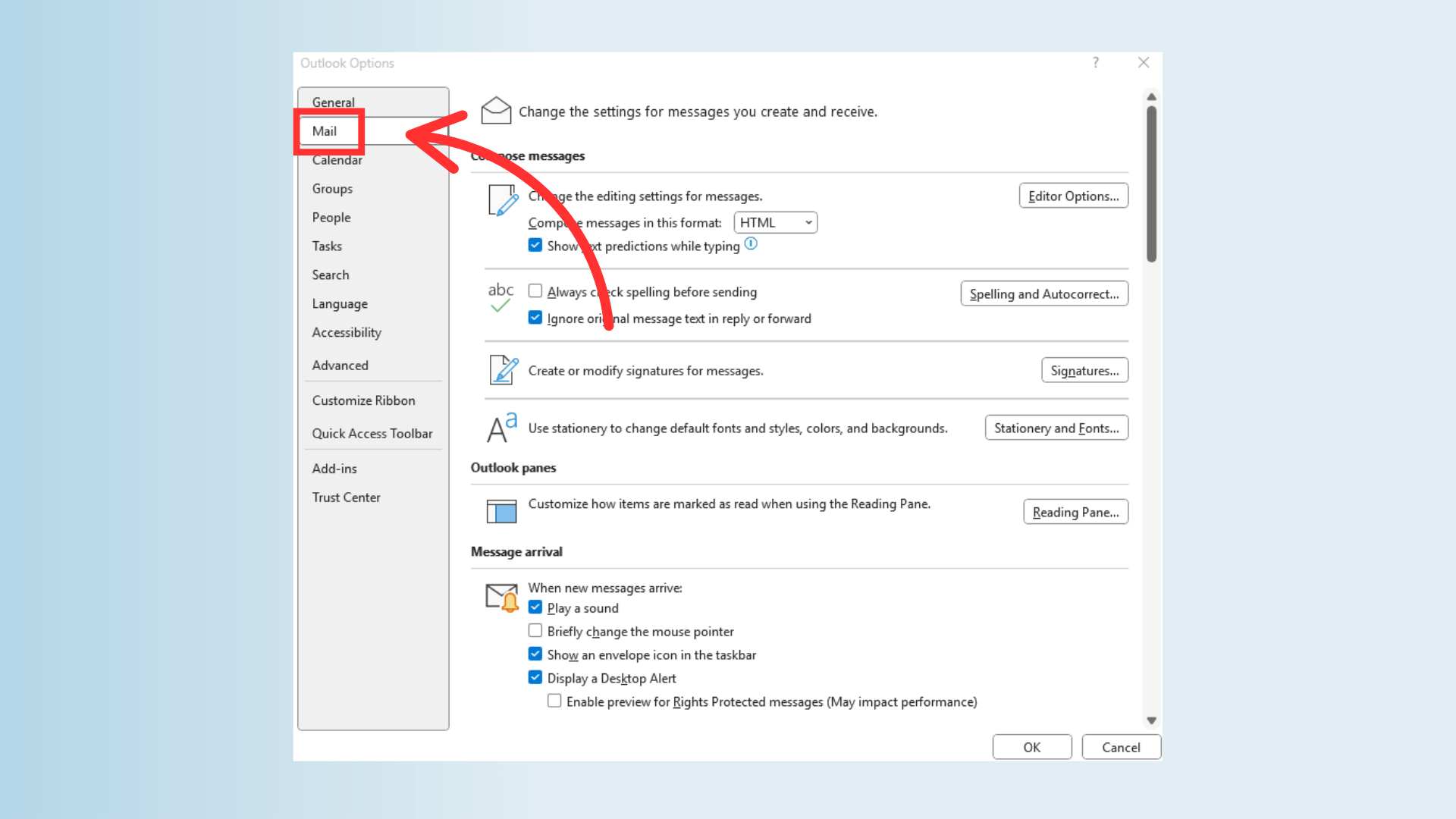
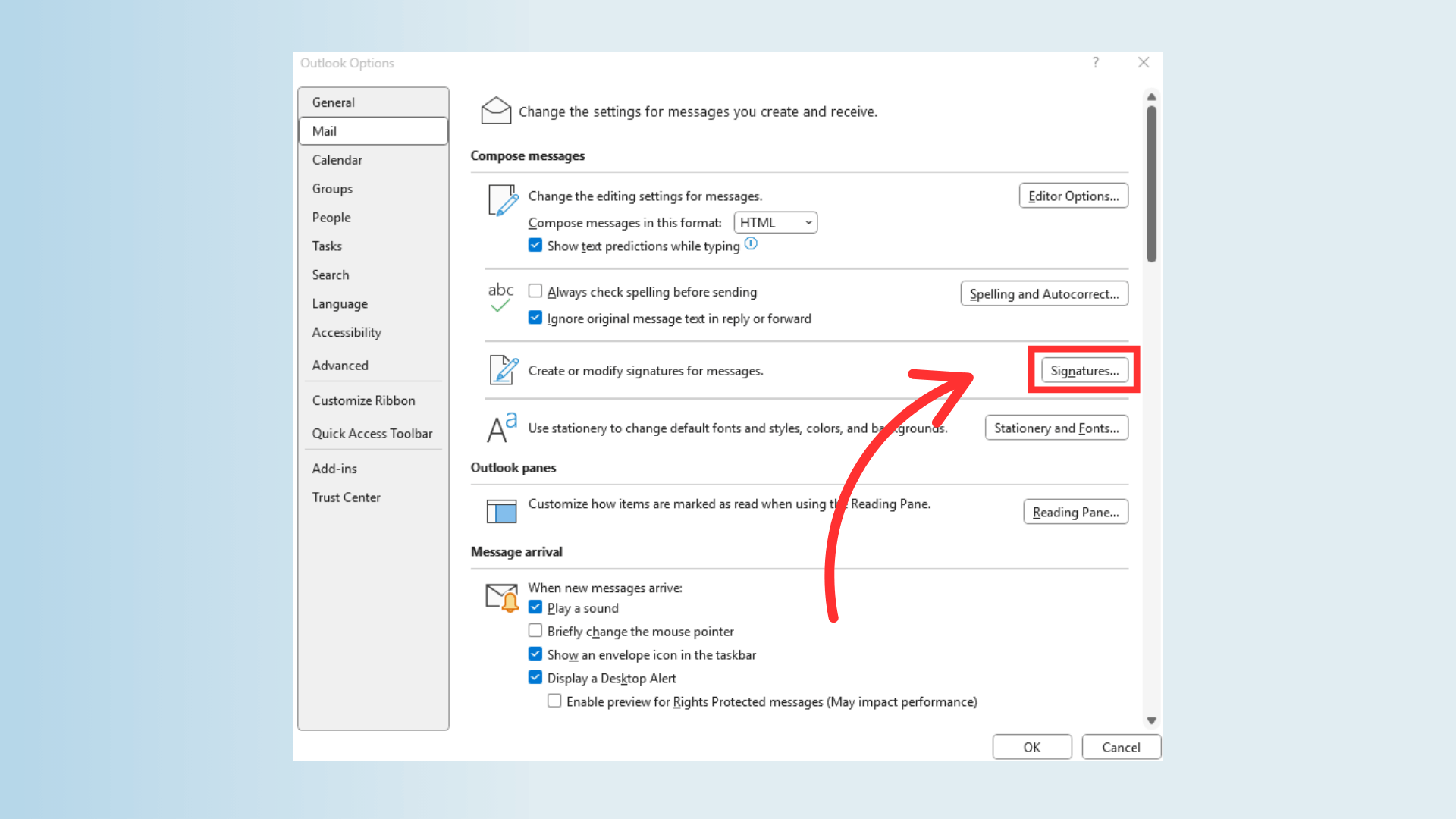
- Select an existing signature or click “New” to create one (for detailed steps, see our linked article).
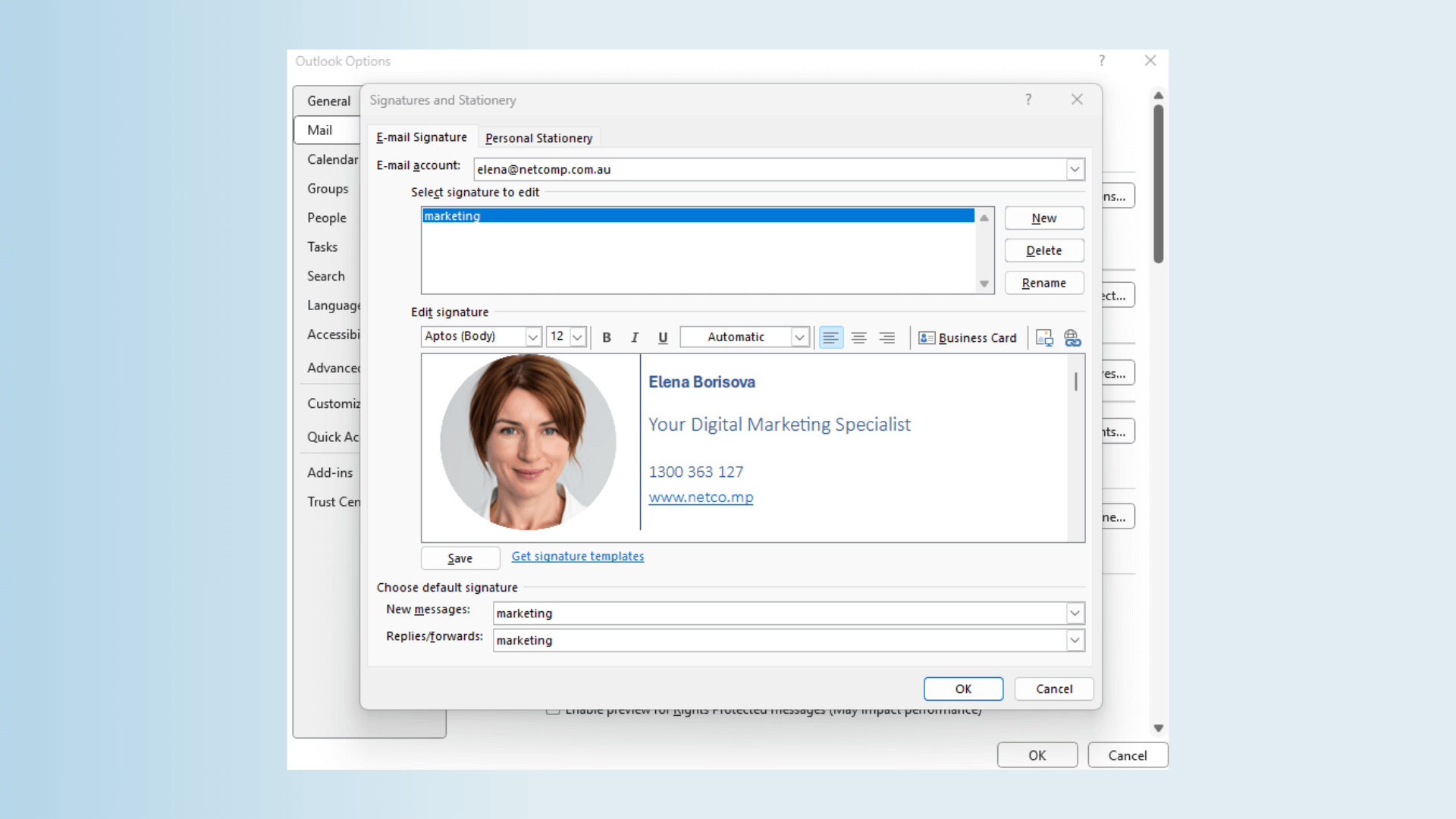
- In the “Edit signature” box, make your changes to the text, logo (using the “Picture” icon), or links (using the “Hyperlink” icon).
- Choose your desired signature as the default for new messages and replies/forwards.
- Click “OK” to save your changes.
How to change signature in Outlook for Mac
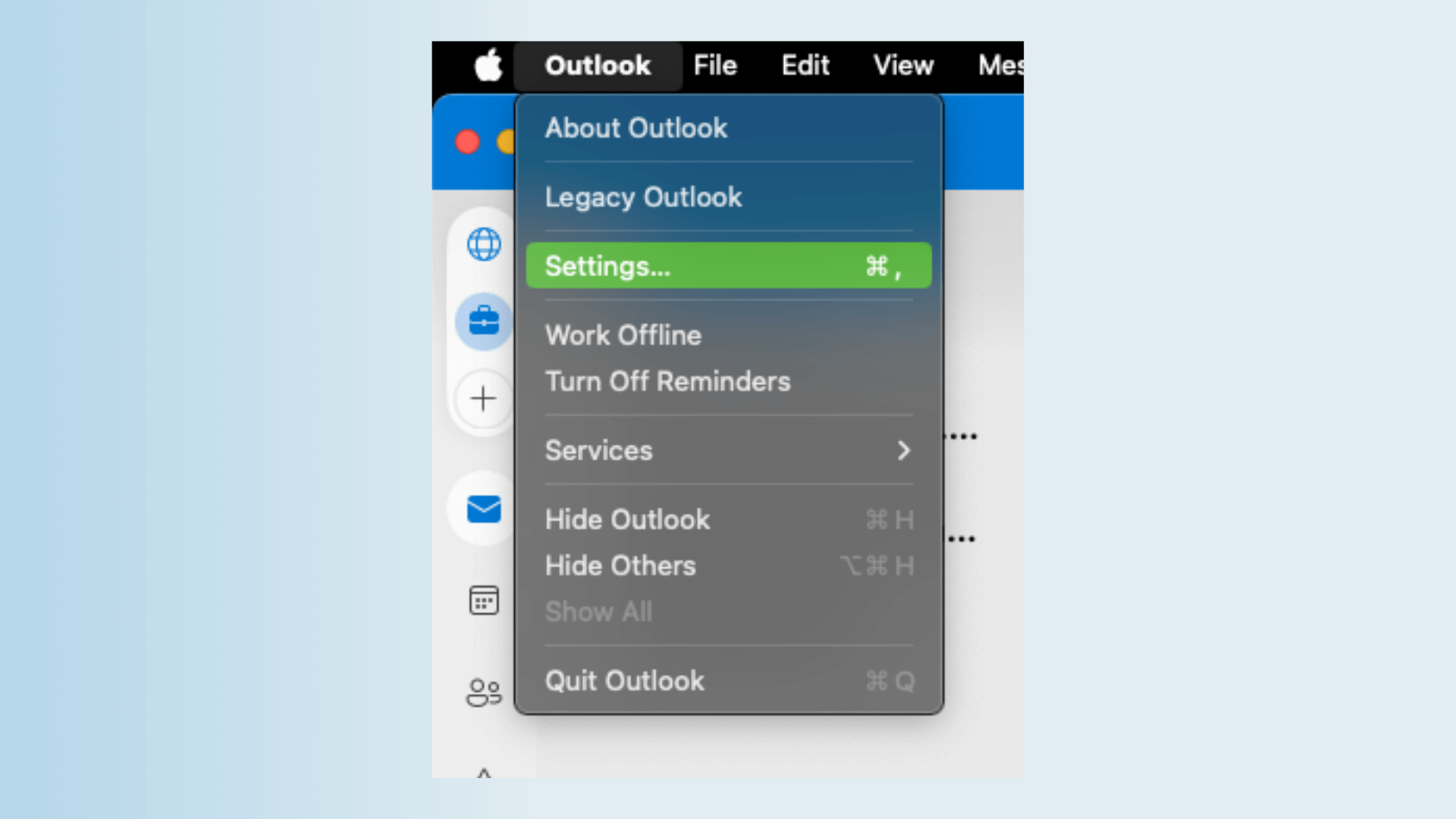
- Open Outlook, then on the Outlook menu, click “Settings” > “Signatures.”
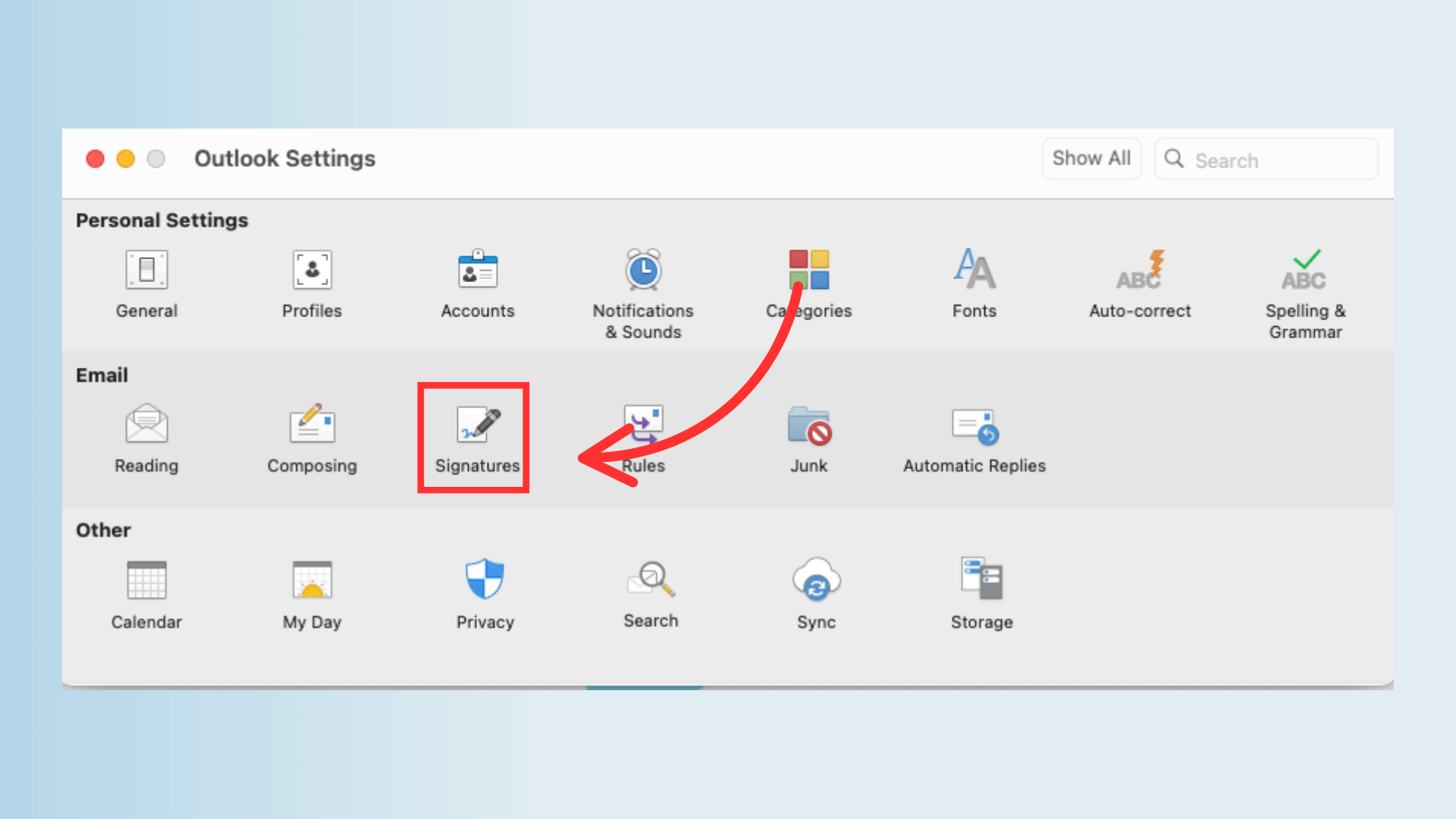
- Select an existing signature or click the “+” button for a new one.
- Edit your signature in the provided editor, dragging and dropping a logo if needed, or using the “Hyperlink” option for links.
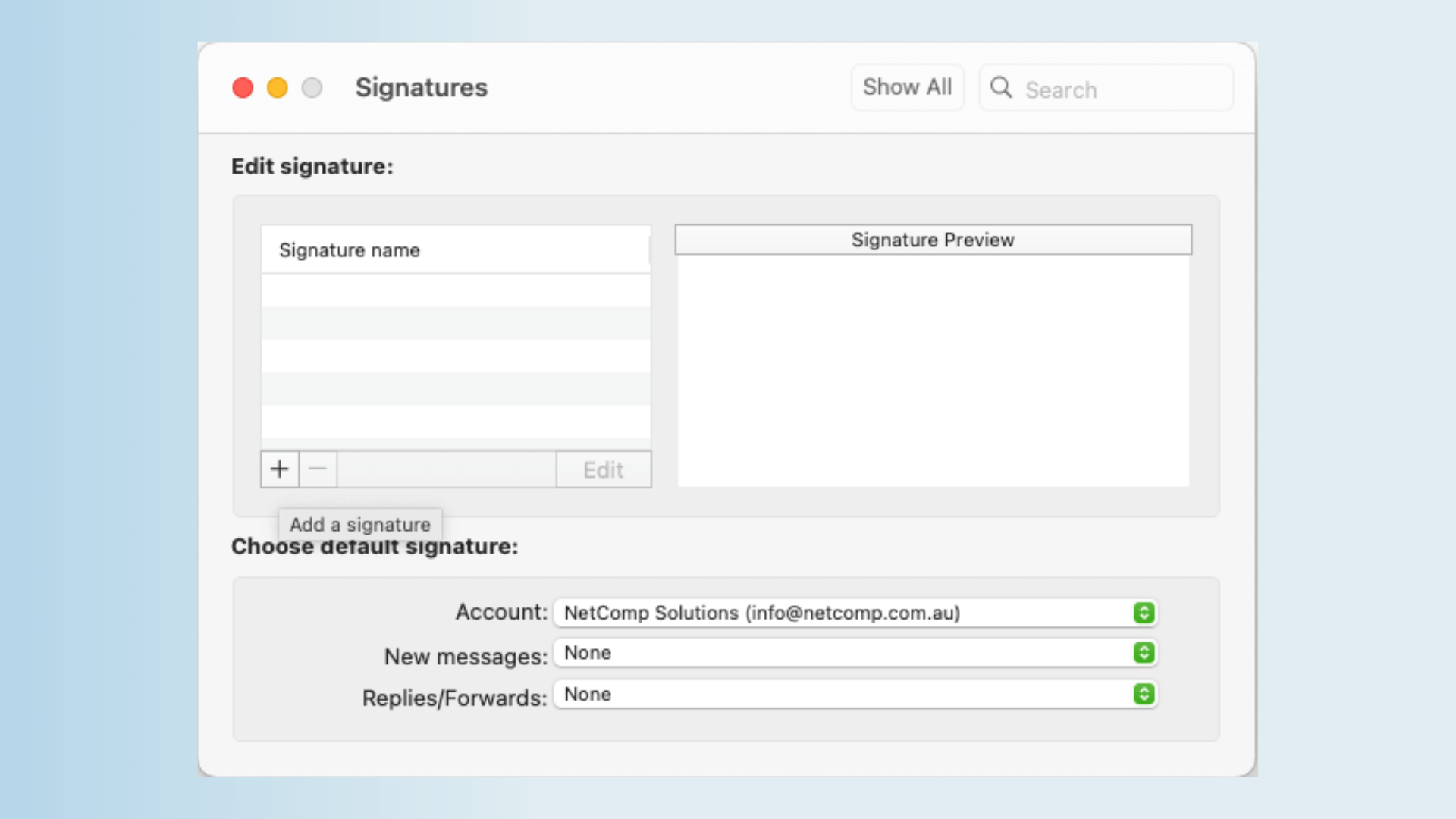
- Close the “Signatures” window to save.
Quick Tips for Customisation
Beyond just text, Outlook lets you personalise your signature. For example, you can easily insert your company logo (ensure it’s well-sized and linked to your site), use your brand’s colors and web-friendly fonts, and even add social media icons that point to your business pages. Furthermore, subtle visual dividers can improve how easy your signature is to read.
Templates
Outlook has some basic built-in signature templates you can play with. To find them, look for a “Templates” or “Stationery” option within the signature editor. However, for more polished designs, you might find better free options on Microsoft website.
Quick Troubleshooting
Having a few hiccups? For instance, if your images aren’t showing up, double-check the file format and linking. Also, if the formatting looks wonky, ensure you’re using web-safe fonts. Finally, if your changes aren’t saving, a quick restart of Outlook might do the trick. For more in-depth troubleshooting, head over to our detailed signature article.
How to Change signature in Outlook Web App
Many of us also access our emails through the Outlook Web App (OWA), in a browser. Therefore, it’s important to know how to manage your signature there as well. However, the process is a bit different from the desktop version, so let’s break it down.
Interface Differences
The way you create and edit signatures in OWA has some key differences compared to the Outlook desktop app. For example, you won’t find the same “File” menu or separate “Signatures and Stationery” window. Instead, here’s what you do:
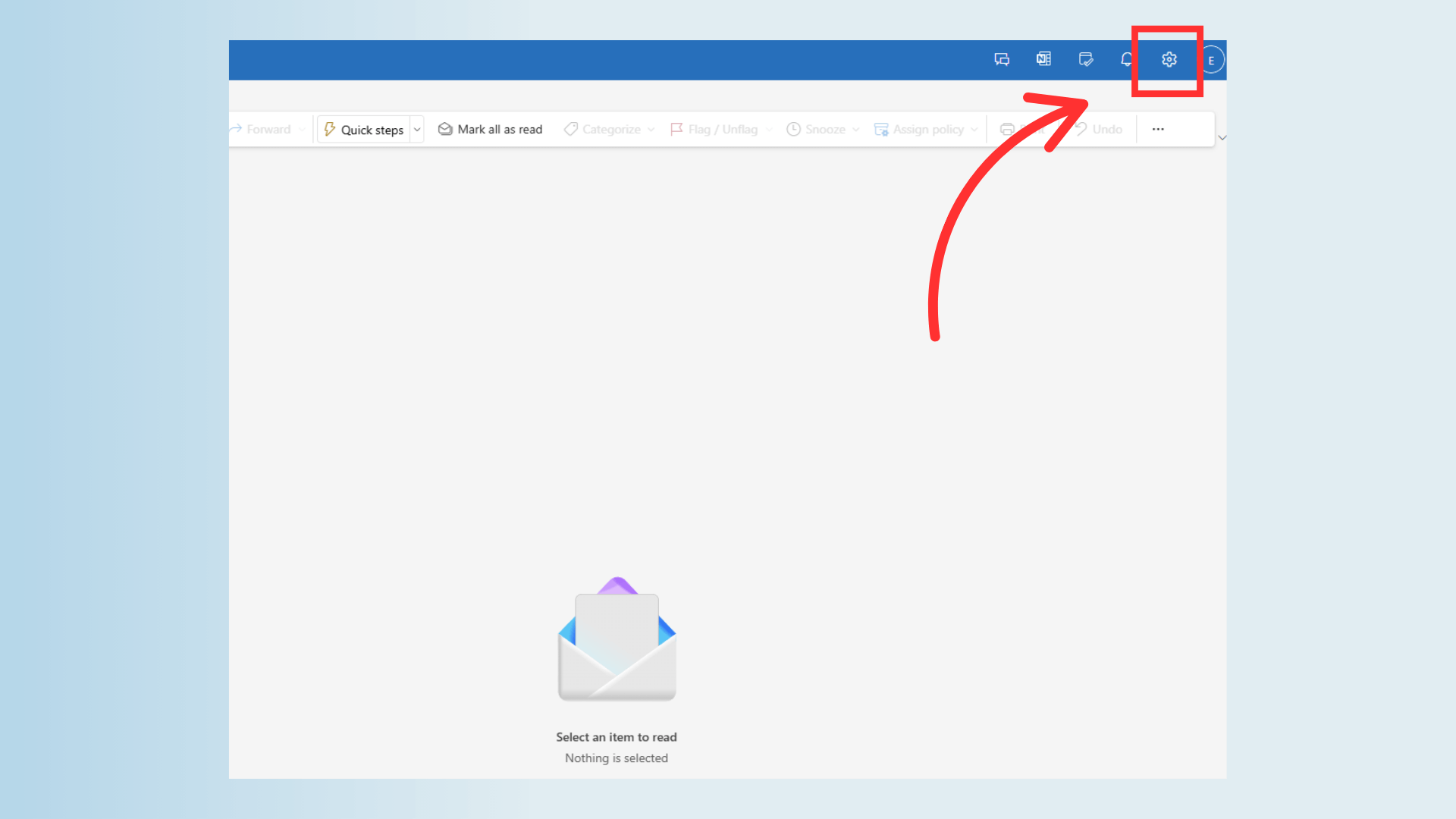
- Open your web browser and go to the Outlook Web App.
- Click the “Settings” gear icon in the top right corner.
- Go to “Mail” > “Account”.
- Here, you’ll find the “Email signature” section where you can create and edit your signature.
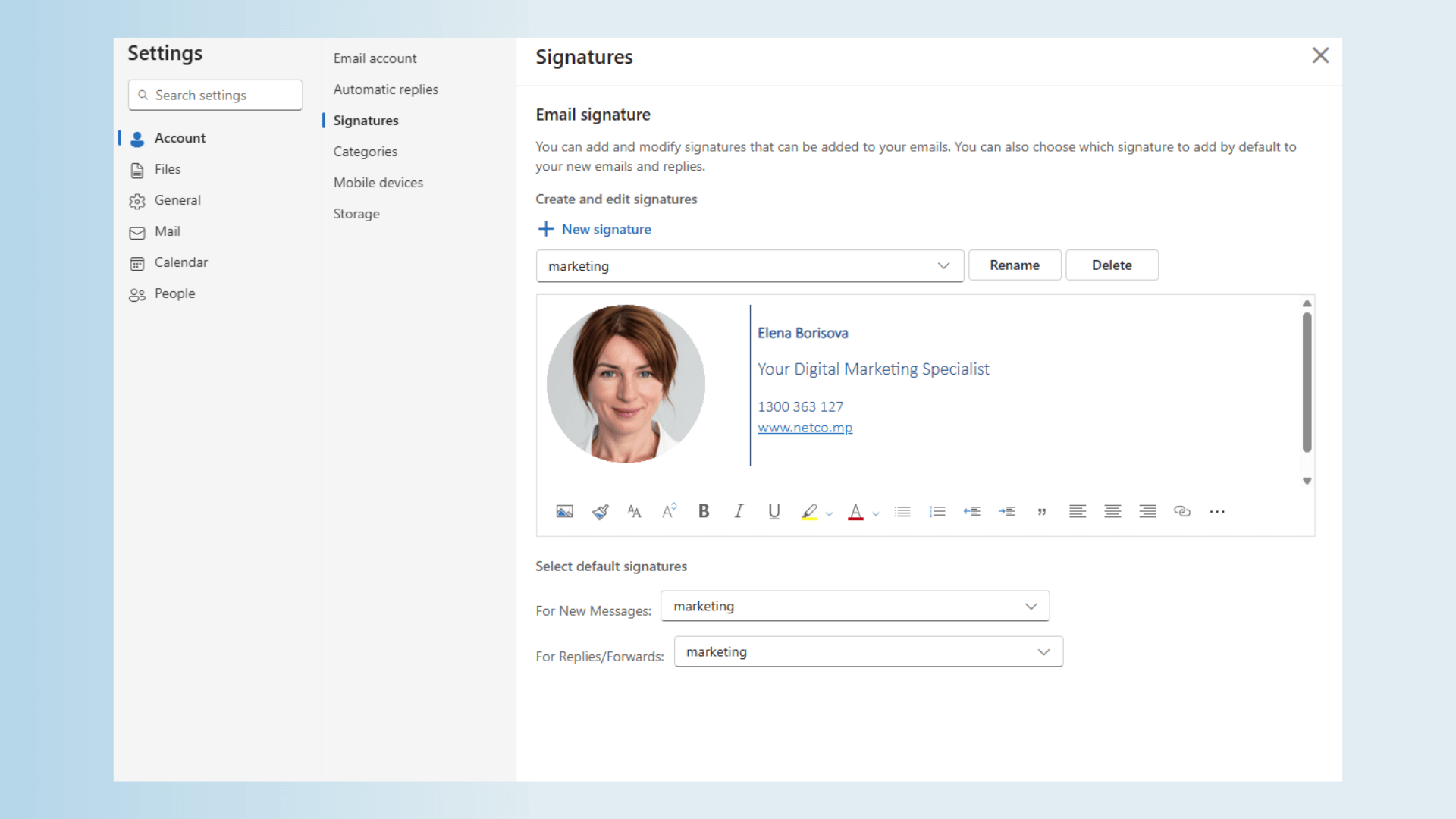
Cloud Syncing
One important thing to understand is how signatures sync (or don’t sync) between the OWA and the desktop/mobile apps. Generally, signatures created in the Outlook desktop application do not automatically sync to the Outlook Web App, and vice-versa. This means, you’ll likely need to create separate signatures for each if you want them to be consistent. There can be some syncing if your business uses Microsoft 365 and has certain settings enabled, but it’s not always reliable for every element, especially complex formatting.
Limitations and Workarounds
OWA offers a good range of signature editing options, but it might not be as feature-rich as the desktop app. For instance, you might find fewer advanced formatting options, and embedding images can sometimes be trickier.
- Limited Formatting: OWA’s text editor might not support all the fancy HTML or CSS you can use in the desktop app. Therefore, keep your OWA signatures relatively simple in terms of fonts, colors, and layout to ensure they display correctly for everyone.
- Image Handling: Adding images (like your company logo) is possible, but it’s crucial to use web-hosted images (images uploaded to a website and linked in your signature) rather than embedding them directly. This ensures they load properly in most email clients.
- Workarounds: If you need a more complex signature in OWA, you could:
- Design your signature in HTML using an online editor or a tool, and then paste the HTML code into the OWA signature editor. However, this requires some HTML knowledge and careful testing.
- Use a third-party email signature management tool. These tools often provide better consistency and syncing across different platforms, but they usually come at a cost.
In summary, while OWA allows you to create and use email signatures, be aware of the interface differences and potential limitations compared to the desktop app. For the most consistent and feature-rich signatures, the desktop application is often still the best bet, but ensure you also set up a suitable signature in OWA.
How to change signature in Outlook on the Go (Mobile Apps)
Seeing as we’re all often checking emails on the fly, having a professional signature sorted on your Outlook mobile app is fair dinkum important. Therefore, let’s have a look at how to do it on both iPhones and Android devices. However, keep in mind that the steps can be a tad different depending on your phone.
How to Change Signature in Outlook iPhone App
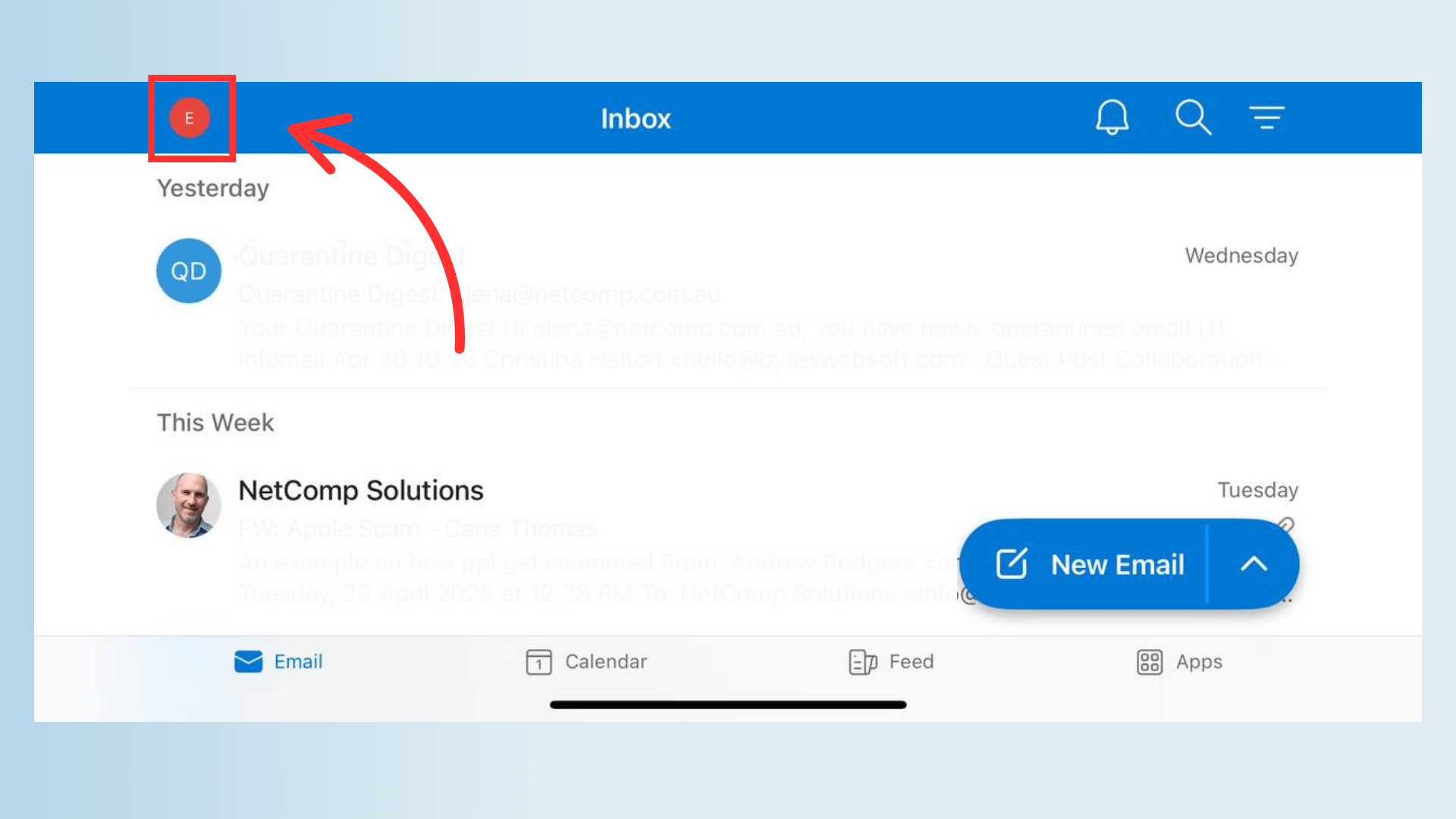
- First off, open the Outlook app on your iPhone.
- Then, tap your profile picture or initials, usually up in the top left corner.
- Next, hit the “Settings” gear icon down at the bottom.
- After that, scroll down a bit until you see “Signature” and tap on it.
- In this section, you can either edit what’s already there or create a brand-new signature.
- Simply, type in the details you want in your signature.
- Finally, tap the back arrow in the top left to save your changes.
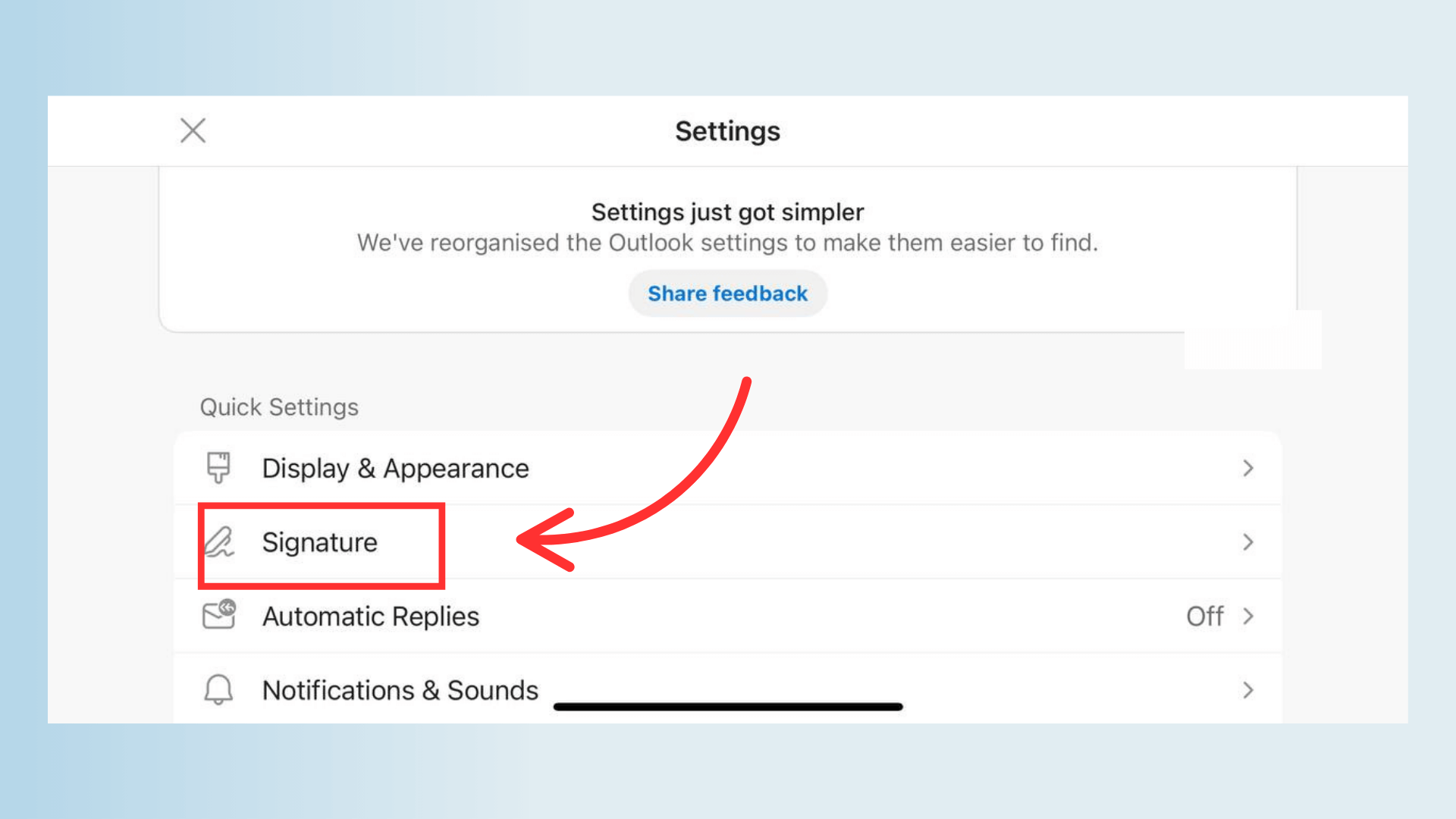
How to Change Signature in Outlook Android App
- Firstly, fire up the Outlook app on your Android phone.
- Next, tap those three horizontal lines – the hamburger menu – in the top left.
- Then, find the “Settings” gear icon, usually at the bottom, and tap it.
- After that, if you’ve got more than one email account in Outlook, tap on the one you want to change the signature for.
- Now, tap on “Signature.”
- In this area, you can edit your current signature or create a new one.
- Just, type in the info you need in your signature.
- Lastly, tap the tick or “Done” button (it might look a bit different depending on your phone) up in the top right to save.
Platform Variations
As you can see, while the core functionality is the same, the exact steps and layout of the settings menus can differ a little between the iPhone and Android versions of the Outlook app. Therefore, pay close attention to the specific instructions for your device. You’ll generally find the signature settings within the main app settings, often associated with your account details.
Mobile Optimisation: Keep it Concise
When crafting your mobile signature, remember that it will be viewed on a smaller screen. Because of this, it’s essential to keep it brief and to the point. For instance, include only the most crucial information like your name, title, company, and phone number. Furthermore, ensure that any links, like your website, are clearly visible and easily tappable with a finger. Avoid long blocks of text or overly complex formatting that might look cluttered on a mobile device.
Limitations of Mobile Signatures
The Outlook mobile apps offer basic text formatting for your signature. However, you’ll typically find limitations compared to the desktop version. For example:
- Limited Formatting. For one thing, you might not be able to use specific fonts or color codes. The app usually offers a standard set of options like bold, italics, and lists.
- No Embedded Images. Also, you generally can’t directly embed images like your company logo into your mobile signature like you can on a computer. You might be able to paste a link to a picture hosted online, but how it looks can be a bit hit and miss on different email programs.
- Simplified Layout. Complex layouts with tables or intricate visual dividers are usually not supported well in mobile signatures. Stick to a straightforward, single-column design for the best results.
In short, while it’s vital to have a professional signature on your mobile emails, keep it simple and focused on the essential details for easy viewing on the go. The desktop version of Outlook remains the best place for creating more visually rich and complex signatures.
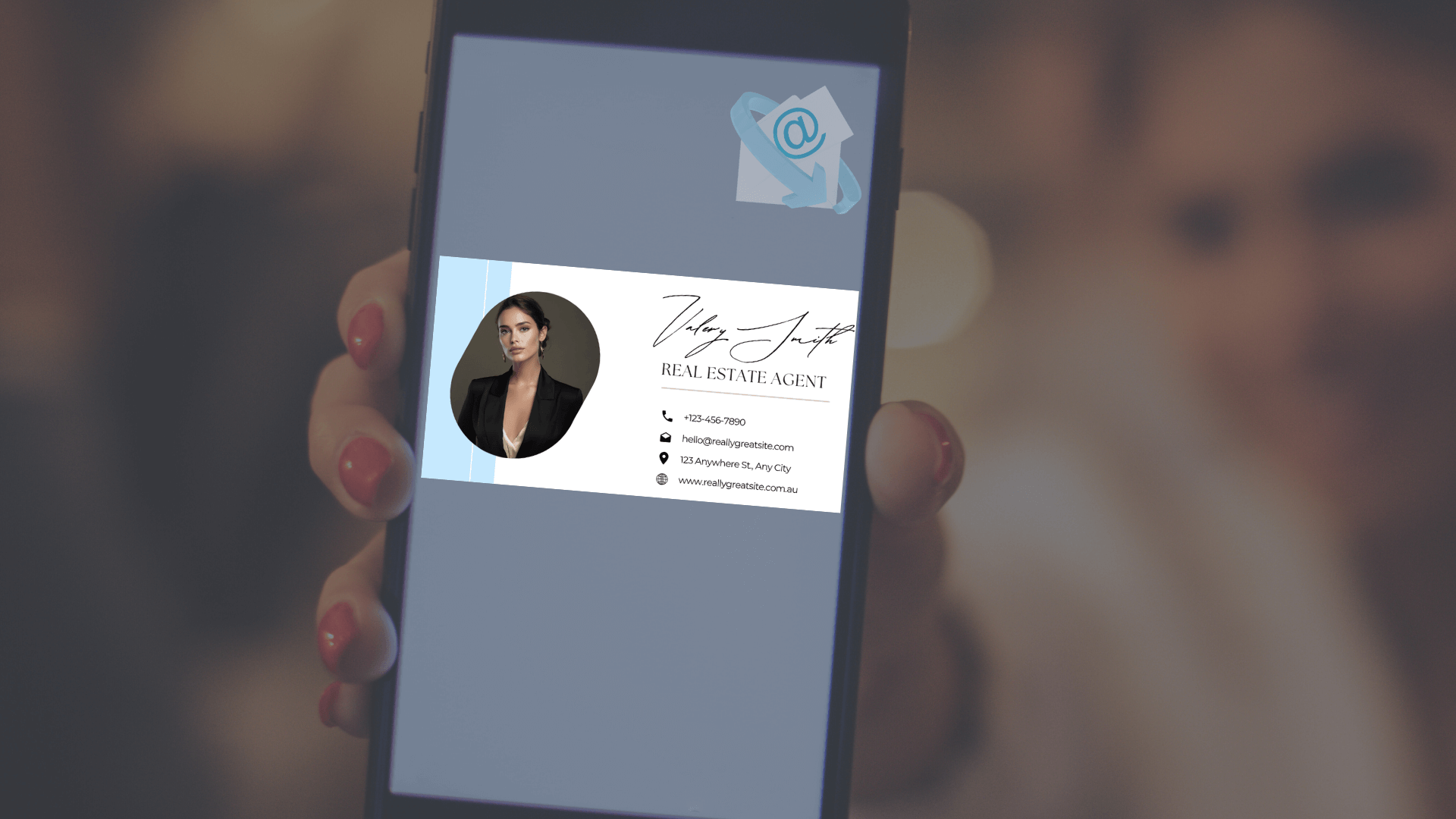
Level Up Your Signature: Advanced Tips for Aussie Businesses
So, you’ve got the basics sorted. But, to truly make your email signature a powerful tool, there are a few extra tricks you can employ. Therefore, let’s explore some advanced strategies to make your signature stand out and work harder for you.
Call to Action (CTA): Turning Emails into Opportunities
Believe it or not, your email signature can be a fantastic spot to promote what you’re currently up to. For example, you can strategically include a clear and concise Call to Action (CTA) to grab attention. Think about it: are you launching a new product, running a special offer for your Aussie customers, or hosting a webinar? Then, why not include a line like:
- “Visit our new website to learn more!”
- “Download our free guide to [relevant topic] today!”
- “Register for our upcoming webinar on [topic] (AEST time)!”
Just make sure your CTA is short, punchy, and relevant to your current marketing efforts.
Branding Consistency: Keeping Your Look Spot On
Your email signature is an extension of your brand, so keeping it consistent with all your other materials is crucial. Therefore, make sure the colors, fonts, and logo you use in your signature match your website, letterheads, and social media profiles. This consistent branding helps build recognition and trust with everyone you communicate with.
Image Optimisation: Making Your Logo Look Sharp (Without Slowing Things Down)
Adding your logo can really boost your professionalism. However, you need to make sure it’s optimised correctly. For best results:
- Use the right file format. Firstly, PNG is generally best for logos as it keeps the image crisp without a background.
- Keep the file size small. Secondly, large images can slow down email loading times, which can be frustrating for recipients. Aim for a file size under 50kb if possible.
- Link your logo to your website. Thirdly, this makes it easy for people to click through and learn more about your business.
- Embed or link correctly. Moreover, most email clients handle embedded images better than linked ones in terms of display. However, always test to see what works best across different platforms.
Social Media Strategy: Connecting Beyond Email
If social media is a key part of your Australian small business’s marketing, consider including relevant platform icons in your signature. For example, LinkedIn is great for professional networking, while Facebook and Instagram can be good for engaging with customers. However, only include the platforms you actively use for your business and use clear, recognisable icons that link directly to your business pages.
Personalisation (Use with Caution): Putting a Face to the Name
For some types of Aussie businesses, especially sole traders or those in client-facing roles, including a professional headshot in your signature can help build rapport and trust. However, make sure it’s a high-quality, recent photo that looks professional. Also, be mindful of the overall size of your signature if you include an image.
Email Signature Size Limits: Keeping it Lean and Mean
While there aren’t strict size limits for email signatures, it’s good practice to keep them reasonably sized, both in terms of file size (especially if you include images) and overall dimensions. Large signatures can sometimes be cut off or display incorrectly in some email clients. Therefore, keep it concise and avoid overly long signatures.
Mobile Responsiveness (Making it Look Good on Phones)
True “responsive design” like you see on websites doesn’t fully work in email signatures. However, there are tricks to make them display better on mobile devices. For instance, using tables with fixed widths (keeping the overall width under 600 pixels) can help. Also, ensure your text is a readable size on smaller screens and avoid having too many columns that might get squished.
Testing: The Golden Rule
Before you roll out your fancy new signature, it’s absolutely crucial to test it across different email clients. For example, send emails to yourself on Outlook desktop, Outlook web, the Outlook mobile app, Gmail, Apple Mail, and any other email services you or your clients might use. This testing will help you identify any display issues, broken links, or formatting problems so you can fix them before they cause any headaches.
Troubleshooting Common Signature Issues
Even with the best intentions, sometimes your email signature can go a bit haywire. Therefore, let’s look at some common problems Aussie businesses might encounter and how to sort them out.
Lost Signatures: Where Did My Signature Go?
- It can be mighty annoying when your carefully crafted signature suddenly vanishes. Firstly, one common reason is if you’ve accidentally deleted it in the signature settings. Therefore, it’s always worth double-checking that your signature is still listed.
- Secondly, if you’ve recently reinstalled Outlook or updated your operating system, your signature settings might have been reset to default. In this case, you’ll likely need to recreate your signature.
- Furthermore, if you’re using multiple email accounts in Outlook, ensure you’ve selected the correct signature for the specific account you’re using. Finally, sometimes temporary glitches can occur. Therefore, restarting Outlook might just bring your signature back.
Formatting Problems: When Your Signature Looks a Bit Wonky
Getting your signature to look just right can be tricky, and formatting issues are common.
- For instance, you might see incorrect font rendering, where your chosen font doesn’t display as expected. In this case, try sticking to those reliable “web-safe” fonts like Arial, Times New Roman, or Verdana, as they’re more likely to display consistently across different email clients.
- Also, broken image links are a frequent culprit. To fix this, ensure the image file is in the correct location (if linked locally) or that the URL is correct and the image is publicly accessible (if hosted online).
- Moreover, alignment problems can occur, especially if you’re using tables or complex HTML. To address this, keep your signature layout relatively simple, and if using tables, double-check the cell alignment settings.
- Finally, if colors aren’t displaying correctly, ensure you’re using standard hex codes for your brand colors.
Syncing Issues: When Your Signature Isn't Everywhere

If you’re using Outlook across multiple devices (desktop, web, mobile), you might expect your signature to magically appear everywhere. However, as we discussed earlier, signatures don’t always sync seamlessly. Therefore, the most reliable approach is to set up your signature separately on each platform (Outlook desktop app, Outlook Web App, and the Outlook mobile apps). That being said, if you’re having trouble with what little syncing should be happening (especially within the Microsoft 365 ecosystem), ensure you’re logged into the same account across all devices. Also, some cloud settings related to user profiles might influence signature syncing, but this is often managed by your IT administrator.
Outlook Add-ins: Could They Lend a Hand?
For businesses that need more robust signature management and consistency across all employees’ emails, there are Outlook add-ins available.
- For example, these add-ins can help centrally manage signatures, ensuring everyone uses the correct branding and legal disclaimers.
- Furthermore, some add-ins offer features like dynamic CTAs and analytics on signature engagement.
However, keep in mind that these add-ins often come with a cost and might require IT setup. Nevertheless, if consistent and centrally managed signatures are a priority for your Australian small business, exploring these add-ins could be worthwhile.
Conclusion
So, we’ve covered all the ins and outs of how to change signature in Outlook, whether you’re on your desktop, online, or on the go. Therefore, it’s clear that taking the time to craft a professional email signature isn’t just a minor detail; it’s a genuine investment in your business’s reputation and branding, especially here in the Australian market. Think about it: every email you send is an opportunity to reinforce who you are and what your business stands for.
Looking Ahead: Need a Hand with Your IT?
Now, if you’ve got any curly questions about getting your IT sorted, or if your Aussie business needs professional support with anything from your overall setup to keeping your digital assets secure, don’t hesitate to reach out to Netcomp. Indeed, we’re here to cover all your business IT and cybersecurity needs right here in Australia. Furthermore, for businesses wanting to ensure everyone in their team sends out consistently professional emails from any device, we also offer cloud-based email signature services. This means, you and your colleagues can say goodbye to mismatched signatures and hello to seamless branding across all your email communications. So, take the time to polish that Outlook signature – it’s a small effort that can make a big difference to how your business is perceived!