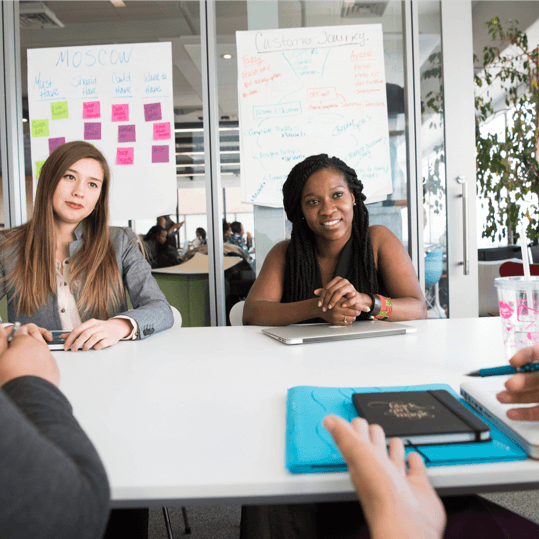If you use Microsoft 365 or Office 365, then you are probably familiar with OneDrive. OneDrive is a great tool for storing and accessing files in the cloud. However, it can be difficult to know exactly what is going on with your files if you don’t know how to interpret the various OneDrive status icons that appear next to them. Let’s take a look at what those icons mean and how they can help you manage your files more effectively.
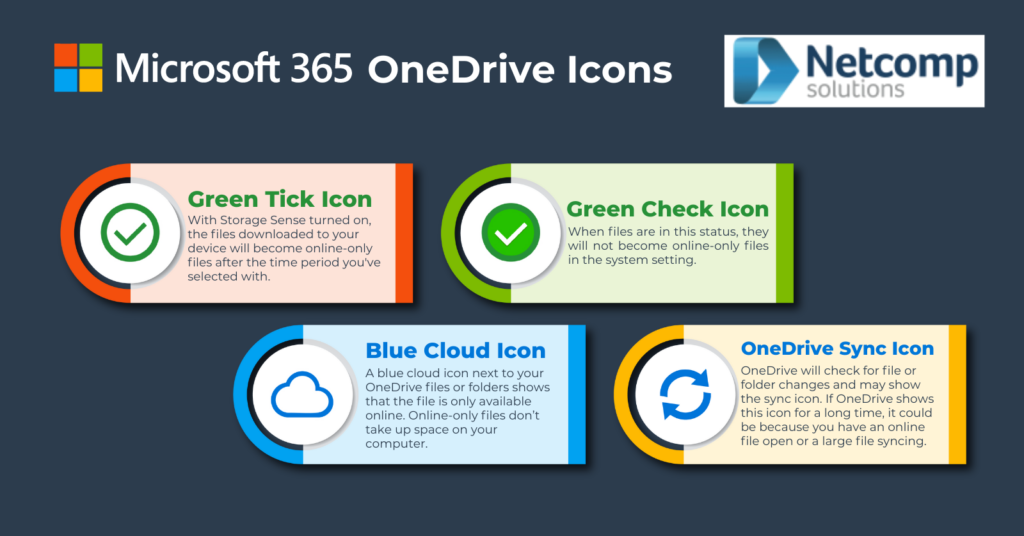
Green Tick Icon:
With Storage Sense turned on, the files downloaded to your device will become online-only files after the time period you’ve selected with.
Green Checkmark Icon:
When files are in this status, they will not become online-only files in the system setting.
Blue Cloud Icon:
A blue cloud icon next to your OneDrive files or folders shows that the file is only available online. Online-only files don’t take up space on your computer.
Red Exclamation Mark Icon:
This icon appears when there is an issue syncing the file across all of your devices. An unreliable internet connection is often the root cause of these issues. Try restarting your router or checking settings before contacting tech support.
Grayed Out File Icon:
This icon appears when a file cannot be accessed by other users on your team due to permission settings or a lack of access rights. If you want to grant access rights to other users, you can do so by right-clicking on the file in question and selecting “Share” from the context menu.
To get the most out of OneDrive, it’s key to know which icons correspond to which actions. This ensures your files remain synced across all devices. For example, if you see that a certain file has not been updated recently, you’ll know that there may be an issue with either its permissions settings or its connection status and take appropriate action accordingly. With these tips in mind, managing files on OneDrive should become much easier!
If you’re new to Microsoft 365 or looking to expand your knowledge, our free E-book guide can help. Whether you’re a professional, or just looking to learn something new, our E-book guide has something for everyone. Best of all, it’s completely free and available for download right now.