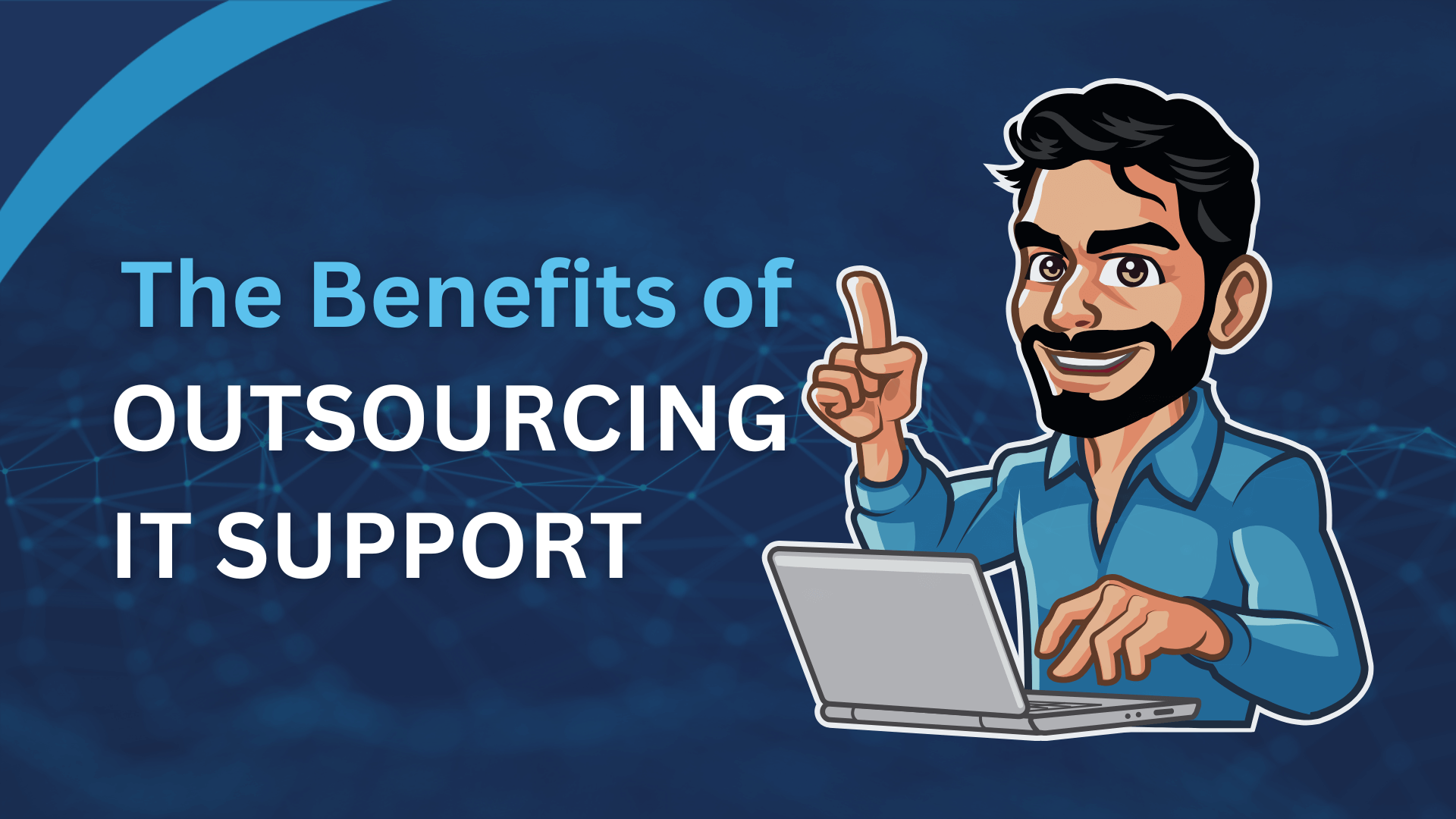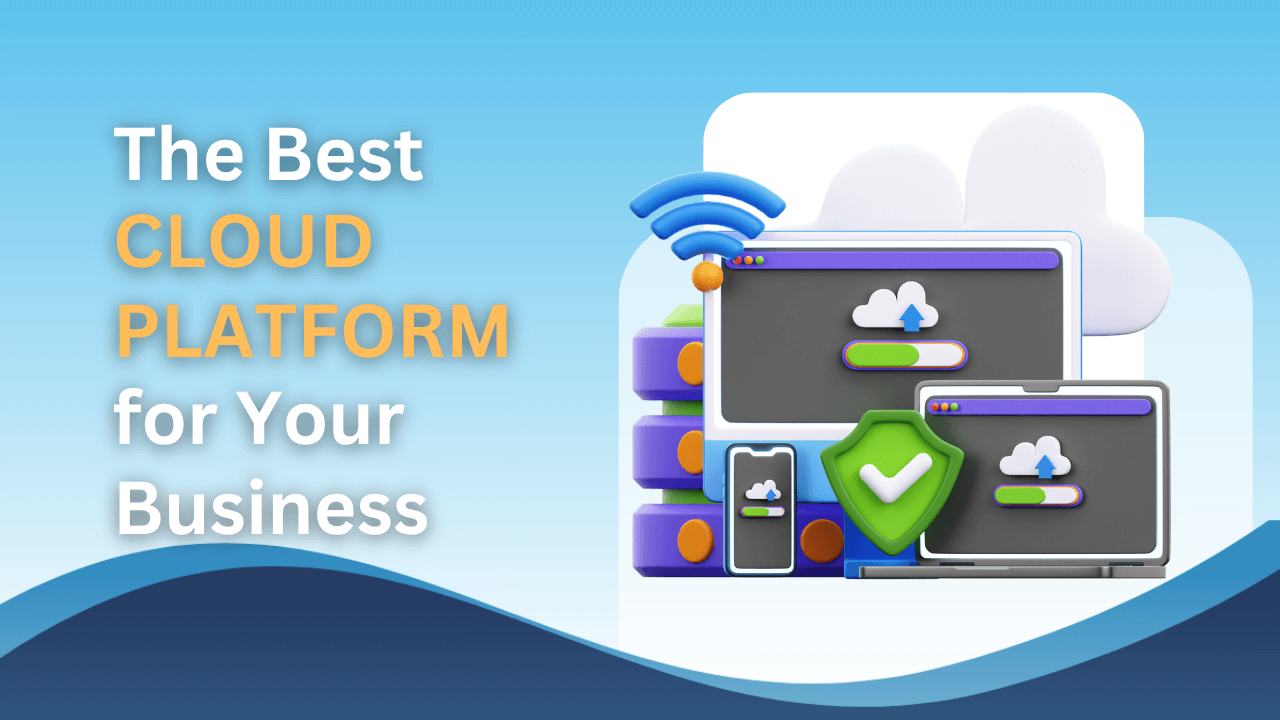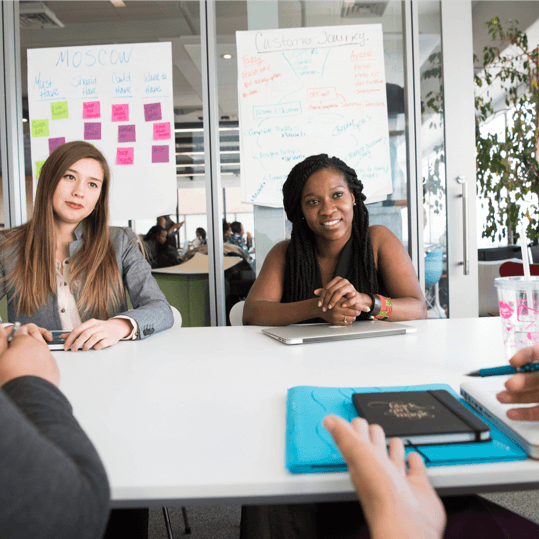For those people who are way from their PC’s or laptops, whether it’s because you are simply stuck somewhere that is not home, enjoying a vacation, or travelling for a business meeting, you don’t necessarily have to stay disconnected. With the advancement of IT technology and networking, there are numerous ways to connect to your home computer for FREE via your smartphone, regardless of where you are in the world.
This can prove useful in connecting to your desktop computer to perform simple tasks such as backing up of data, installing software, and performing updates. Want to know how? Well, take a look below:
Remote Desktop Connection
Long-time users of Windows must probably be familiar with Microsoft’s own first-party remote desktop software. While it could previously only be used to establish a connection between a single computer to another computer, recent updates have allowed users to connect to their Window machines from their smartphones via a mobile app. Although it may be only used to connect to Windows machines, it’s easily available on iOS, Android, and Windows Phone (naturally).
To use remote desktop, however, you must first set up your PC to accept remote connections. So, first open the “system” by clicking the start button, right-clicking on Computer, and then clicking on Properties. Simply click on the remote settings option, a popup box will appear. Tick the “Allow Remote Assistance connections to this computer” option and “Allow connections from computers running any version of Remote Desktop”.
This will enable your computer to accept any connections from authorised devices. Now, all you have to do is: download the app on your smartphone. Open the application and enter login details for setting up remote connection. This includes your computer’s local IP address (which you can find by running the “ipconfig” command in the CMD. Once you’re done, enter your account name and password in the credentials section and enjoy accessing your computer via your smartphone.
Chrome Remote Desktop
If you need to access a Mac PC, you can consider using Google’s Chrome Remote Desktop application. This application has made it possible to access any system using chrome via your smartphone. All it requires are two things: a Chrome browser and an android smartphone. The process is incredibly simple and the first step is to prime your Mac or Windows for remote access via Chrome Web App Store.
You will now be required to setup a six digit pin number that authorises a remote desktop connection between your computer and smartphone. After you have configured your PIN number, you will receive a prompt warning that additional software has to be installed. Click on yes to allow the installation process to continue and have Chrome download the Remote Desktop Host application on your PC.
Once done, simply download the Chrome Remote Desktop app on your smartphone. The next step is to authorise the connection. This means, you will need to enter your PIN in the app. This will allow your desktop PC to be displayed on your smartphone. You may choose to save your PIN, so that you don’t get asked for it again or simply deny for privacy concerns.
So, now that you are familiar with the steps mentioned above, connecting to your computer using a smartphone won’t be a problem.