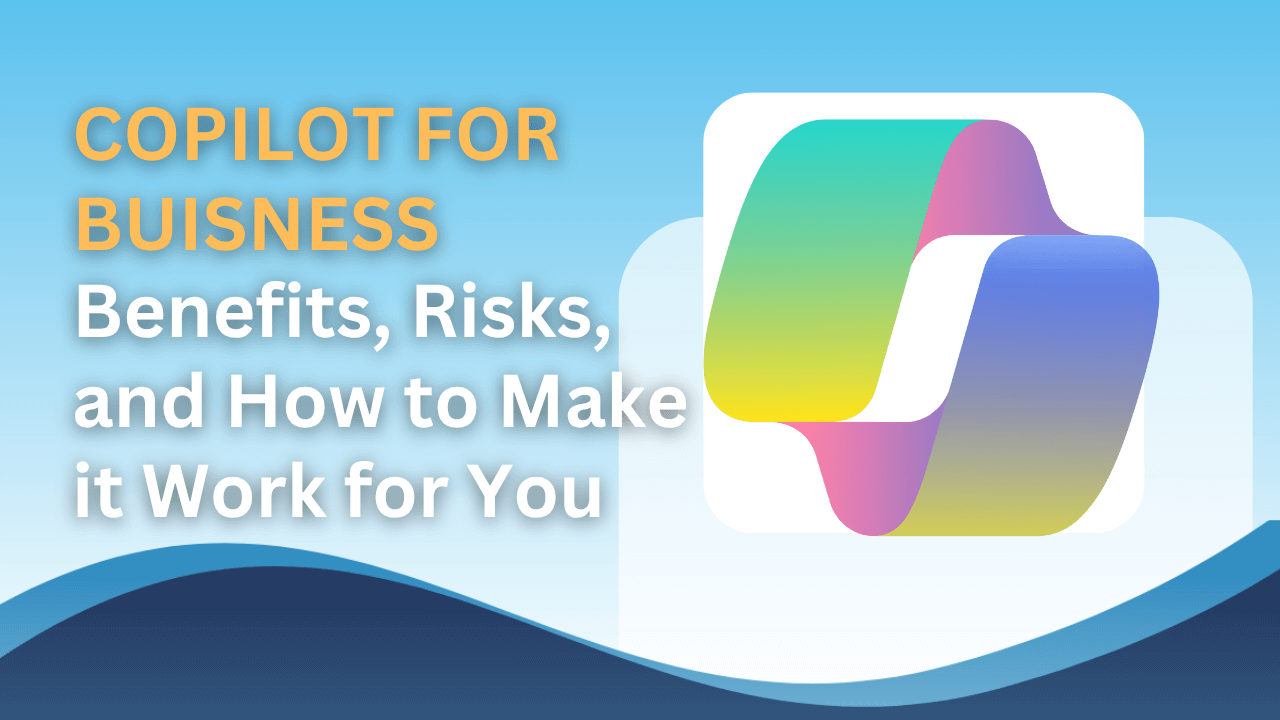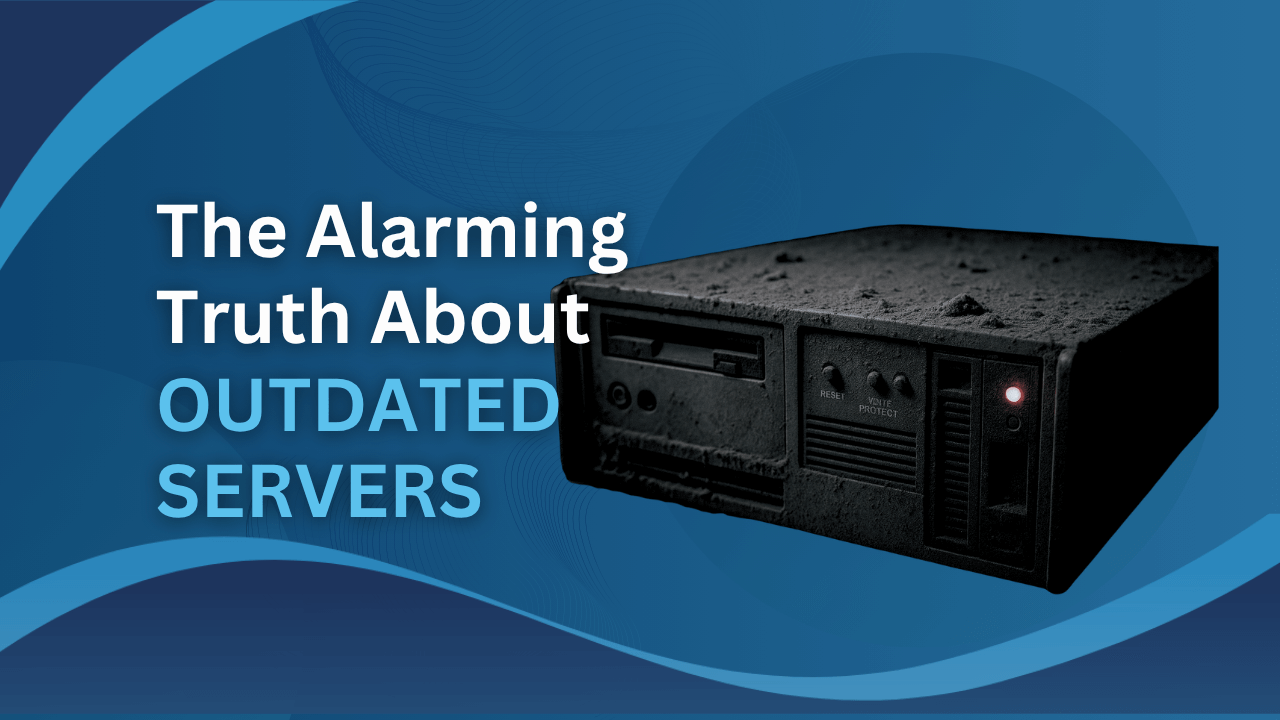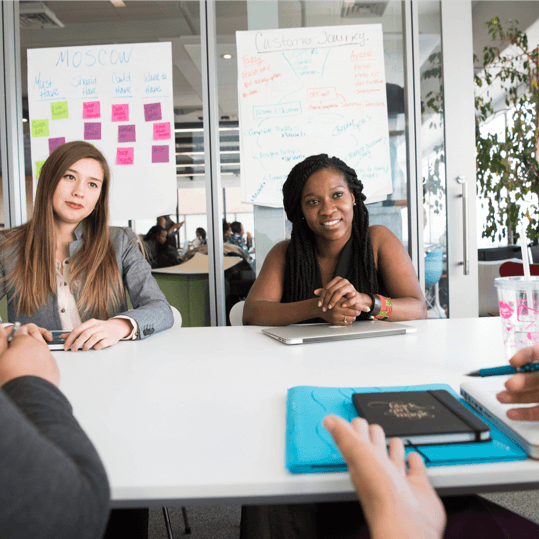The general wisdom when it comes to computer problems is “Have you tried restarting?”. Sometimes this isn’t quite applicable in certain situations. An example of this is when it comes to web browsers. More often than not, restarting your browser or computer will not help too much because the problem is actually in your browser cache files. If these files are causing the issues, they need to go.
When websites and web apps get updates, sometimes old assets remain in the cache on user devices. This can result in unexpected behaviour. Generally speaking these problems can be resolved by clearing the cache and temporary files in your browser. There are some other issues which can require this kind of action too, but website updates are the most common.
Each browser is a little different when it comes to clearing the cache, so we will go over a few of the more popular ones.
Google Chrome (and derivatives)
Google’s Chrome browser is the most commonly used web browser out there. At almost 60% market share, it is safe to say it isn’t going anywhere fast.
Clearing your browser cache in chrome is fairly simple.
- Go to the settings menu by clicking on the 3 dots in the upper right corner, and clicking Settings
- Scroll down to the bottom and expand the Advanced options
- Under Privacy and Security, select Clear Browsing Data
You can choose which time period you would like to clear and what you would like to remove.
Internet Explorer
Microsoft’s timeless browser still holds almost 15% of the market share, somehow. Although it may not be everybody’s favourite, there is something to be said for its consistency – sub par though it may be. Every windows machine has IE installed, so it is worth knowing your way around.
- Select the Cog icon in the upper right corner and click Internet Options
- Click Delete under the browsing history section
- Select the specific things you want to remove
Firefox
Mozilla’s entry in the web browser game is also a popular contender, coming in third in terms of market share, just behind Internet Explorer.
Firefox is in fact very similar to Chrome when it comes to clearing cache.
- Select Preferences from the menu in the top right corner
- Select Privacy from the sidebar menu
- Click clear your recent history
Just like in chrome, you have granular control over exactly what to delete.
Edge
Edge is Microsoft’s new contender, slated to take over from IE. At the moment, it only has about 5% market share, placing it 4th out of all major browsers. It offers a much faster and more powerful browsing experience than IE did and while being more stable and having more support for 3rd party plugins, Microsoft’s policies on data collection make some more privacy oriented users cautious. To be fair though, if you care that much about privacy your probably aren’t running any Microsoft or Google products anyway.
- Click on the 3 dots in the top right corner
- Click on settings
- Select Choose what to clear under Clear browsing data
That is how to clear your browser cache and data on the 4 most popular browsers by market share. Give it a go next time something doesn’t seem to be working quite right on your favourite site.