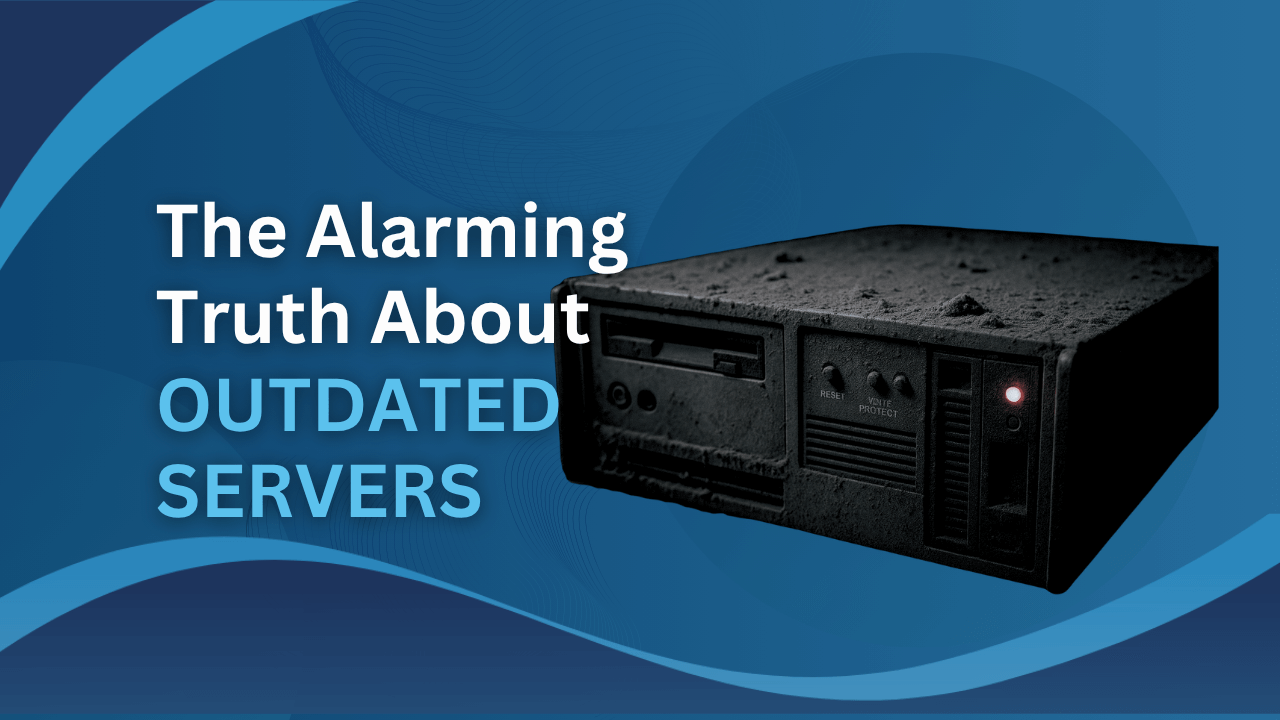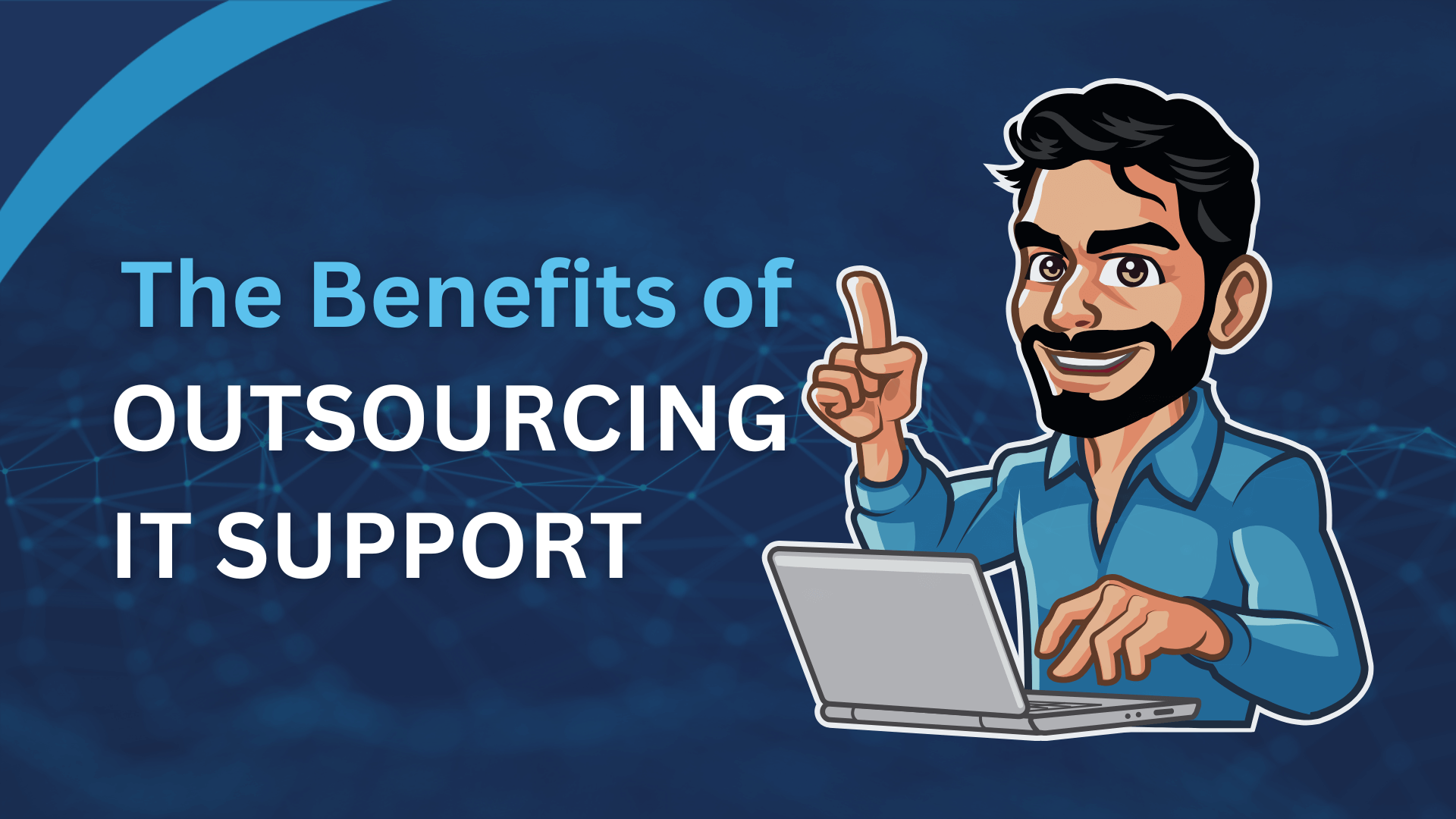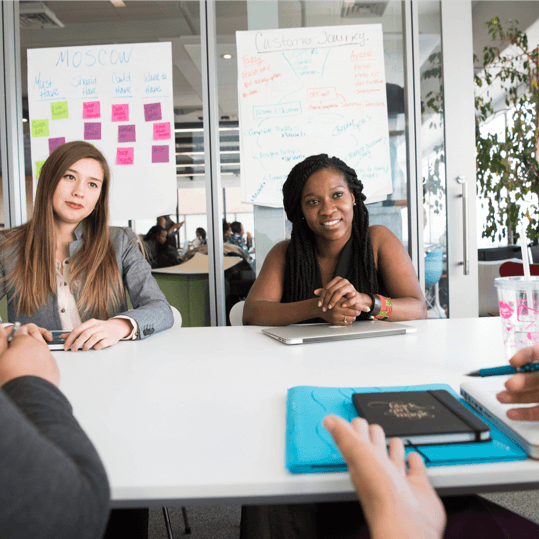Have you ever wondered what OneDrive for Business is and how it differs from regular OneDrive? In this article, we’ll explore the main differences between the two platforms. Also, we’ll show how OneDrive for Business can enhance your company’s teamwork and file management. While OneDrive provides secure storage for personal photos, documents, and files, OneDrive for Business is built for organisations. Furthermore, it offers specialised tools for collaboration, secure data sharing, and enterprise-level storage. We’ll highlight the unique benefits of OneDrive for Business, such as smooth teamwork and advanced security. Additionally, we will show why OneDrive for business is such a powerful tool for companies aiming to streamline their cloud operations.
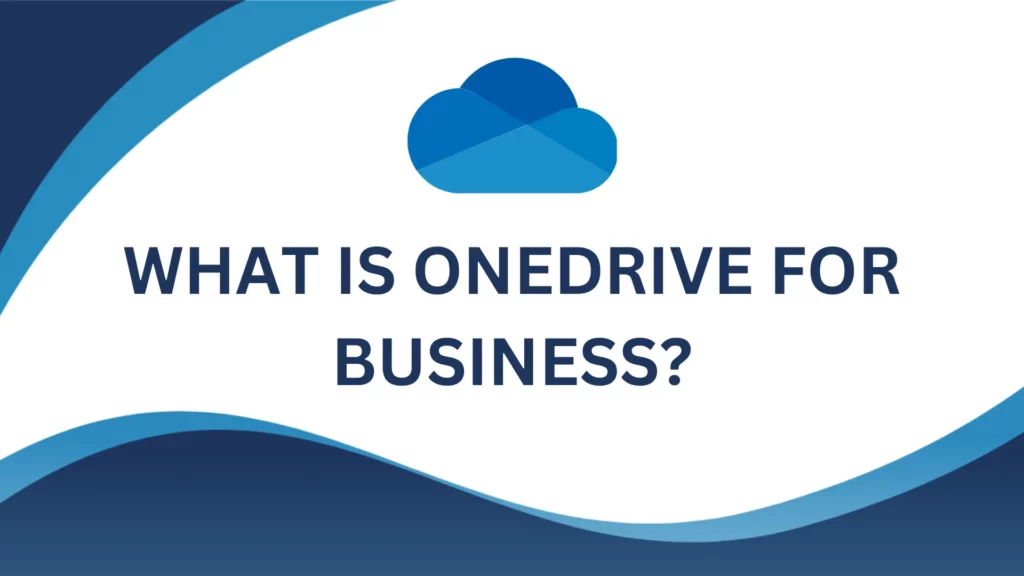
OneDrive: Your Personal Cloud Companion
- Free Storage: Firstly, you start with 5GB of free storage, with the option to upgrade for more space.
- Access Anywhere: Additionally, you can open your files on any device – phone, tablet, or computer.
- Easy Sharing: Moreover, you can share photos, documents, or videos quickly, with just a few clicks.
- Strong Security: Importantly, it protects your files using two-factor authentication and other security features.
- Flexible Plans: Finally, you can choose between free and paid options with storage to match your needs.
With OneDrive, managing your personal files is both straightforward and secure. Thus, it’s ideal for anyone seeking reliable cloud storage.
OneDrive for Business: Empowering Teams and Organisations
OneDrive for Business is built to support companies by enhancing teamwork and keeping data secure. Here’s how it helps:
- Designed for Businesses: Firstly, it prioritises team collaboration, secure data management, and compliance with industry standards.
- SharePoint Integration: Additionally, it works seamlessly with SharePoint, offering advanced collaboration features to boost productivity and keep projects on track.
With these features, OneDrive for Business provides teams with the tools they need to work together smoothly and securely. Consequently, it supports efficient and safe collaboration within organizations.
What is Difference between OneDrive and OneDrive for Business?
Understanding the differences between OneDrive and OneDrive for Business can help you choose the right option for your needs. Here are the main distinctions:
- Focus: Firstly, OneDrive is all about personal storage, while OneDrive for Business is designed to enhance collaboration and meet business requirements.
- Collaboration Features: Secondly, OneDrive for Business includes advanced tools such as document management, version control, and workflows, making teamwork easier and more efficient.
- Security and Compliance: Thirdly, OneDrive for Business provides stronger control over data security. Also it ensures compliance with company policies, which is crucial for organisations.
- Scalability and Integration: Additionally, it’s built to scale for larger teams and integrates smoothly with other Microsoft 365 applications. As a result it makes it a better fit for growing businesses.
- Cost: Moreover, OneDrive offers a free tier for personal users. Whereas OneDrive for Business typically requires a paid subscription for its advanced features.
- Additional Functionality: Lastly, while OneDrive for Business excels in collaboration, it also serves as basic file storage and sharing. Similarly, it functions much like Dropbox Business.
These differences highlight why OneDrive for Business is an excellent choice for businesses looking to improve their productivity and security.
Benefits
Benefits of OneDrive
OneDrive offers several advantages, making it a great choice for personal file storage. Here’s what you can expect:
- Convenience and Accessibility: Firstly, you can access your files easily from any device, whether at home or on the go.
- Personal Storage: Additionally, it’s perfect for storing personal documents, photos, and videos, keeping everything in one place.
- Free Tier: Moreover, you start with a free basic storage option, allowing you to save without any cost.
- Integration with Windows: Furthermore, you can manage your files smoothly within your Windows environment, making it user-friendly.
- Enhanced Sharing: Finally, you can quickly share content with friends and family, making collaboration easy.
Benefits of OneDrive for Business

OneDrive for Business is tailored for organisations, offering many benefits to boost productivity and security. Here are its key advantages:
- Advanced Collaboration: Firstly, it supports complex teamwork and document management, helping teams work together effectively.
- Data Security and Compliance: Additionally, it ensures that your data is protected and complies with organisational policies, essential for business integrity.
- Scalability: Furthermore, it easily adapts to the needs of growing businesses, allowing for increased storage and user capacity.
- Integration with Microsoft 365: Moreover, it provides access to a full suite of productivity tools that work together to improve workflow.
- Centralised Data Management: Finally, it helps you organise and access files efficiently, making it simple to find what you need.
With these benefits, both OneDrive and OneDrive for Business serve different needs, making them valuable tools for personal and professional use.
OneDrive for Business vs. SharePoint
OneDrive and SharePoint are both essential parts of Microsoft 365. They offer strong cloud storage and collaboration tools. While they do share some similarities, such as 1 TB of storage per user on many business plans, they serve different purposes. Additionally, both integrate smoothly within the Microsoft 365 system. Here’s a comparison to help you decide which platform suits your needs best:
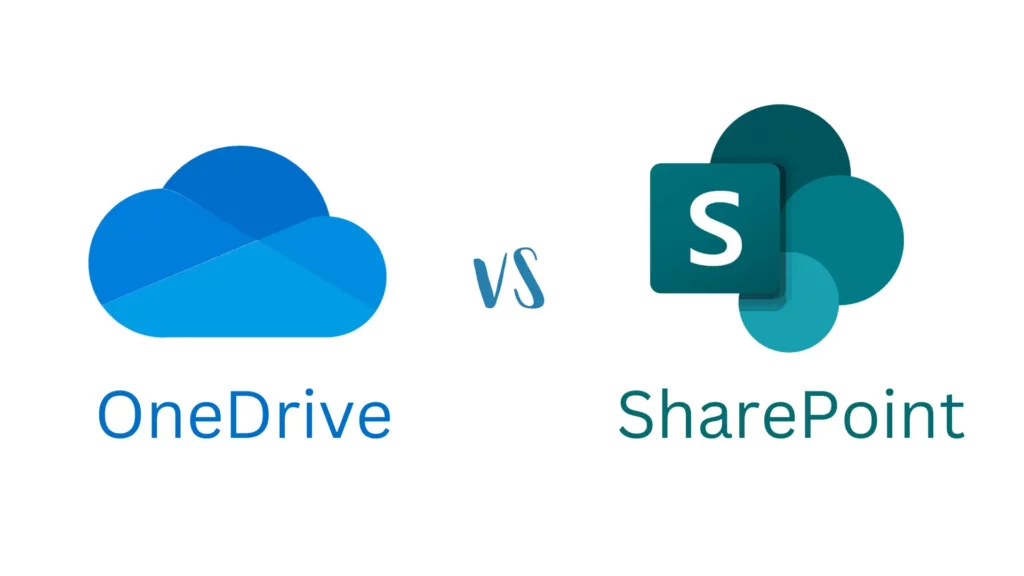
Features and Functionalities
OneDrive for Business: Primarily serves as a personal storage solution for files. It allows users to store, access, and share documents easily. Moreover, it focuses on individual file management and easy sharing. Its collaboration features, such as real-time editing and document versioning, are great for small teams.
SharePoint: Functions as a comprehensive content management and collaboration platform. So it allows teams to create websites for sharing information, documents, and resources. SharePoint supports advanced workflows, project management, and strong data management features, making it ideal for larger teams and organisations.
Strengths
Collaboration:
OneDrive for Business: Undoubtedly it’s great for straightforward sharing and real-time collaboration on individual files. It’s user-friendly and integrates well with Microsoft Office applications.
SharePoint: In contrast, it excels in managing projects and team collaboration. For example it offers features like document libraries, discussion boards, and the ability to create intranet sites for departments or projects.
Data Management:
OneDrive for Business: Best suited for personal file storage and quick access to individual documents. Thus, it allows users to manage their files efficiently in a personal space.
SharePoint: Offers powerful data management tools. This allows businesses to categorise, store, and retrieve large volumes of documents and information systematically.
Integration:
OneDrive for Business: Seamlessly integrates with Microsoft 365 applications. Thus, it makes it easy to open, edit, and share files across platforms.
SharePoint: Also integrates with Microsoft 365 but goes further. For example it allows teams to connect with other applications and tools, enabling a comprehensive workflow management system.
When to Use Each Platform
OneDrive for Business: In summary, it’s ideal for individuals or small teams who need personal storage and easy file-sharing capabilities. Therefore, it’s perfect for users who often collaborate on specific documents and require straightforward solutions for managing their files.
SharePoint: In contrast, SharePoint is more suitable for larger companies that require extensive collaboration tools. It offers project management features and a centralised location for sharing and managing team resources. If your team needs to manage complex workflows or create a shared space for ongoing projects, SharePoint is the better choice.
Understanding these differences will help you choose the right platform for your business needs. As a result, you can ensure you get the most out of your collaboration and data management tools.
What is OneDrive for Business Unique Features?
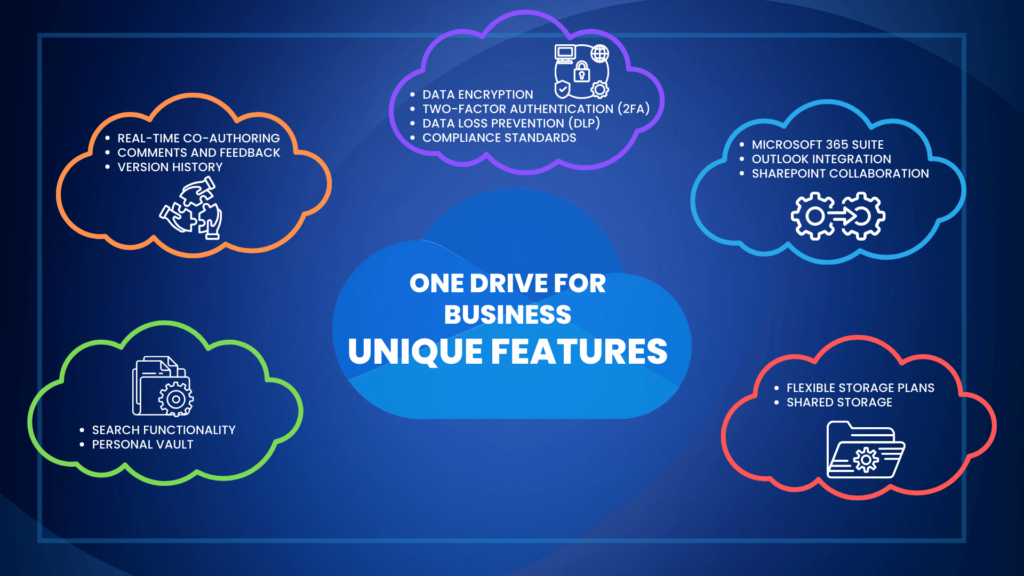
OneDrive for Business offers a range of unique features that set it apart from standard cloud storage solutions. So these features are designed to improve teamwork, keep data safe, and easily connect with Microsoft 365 applications. Let’s take a look at some standout functions that make OneDrive for Business a powerful tool for businesses:
1. Advanced Collaboration Tools
- Real-Time Co-Authoring. Firstly, users can work on documents at the same time in apps like Word, Excel, and PowerPoint. Moreover, changes made by any user are visible right away, helping teams work together efficiently
- Comments and Feedback. Additionally, the commenting feature allows users to leave feedback directly in documents. This makes it easy to share suggestions or ask questions without switching to another tool.
- Version History. Moreover, OneDrive for Business keeps a detailed version history for documents. Thus, this lets users track changes over time and restore previous versions if needed. In this way, this feature is vital for managing edits and keeping control over project progress.
2. Robust Data Security Measures
- Data Encryption. In addition, OneDrive for Business uses encryption both when your data is stored and while it is being sent. Therefore, this ensures that your data is safe from unauthorised access.
- Two-Factor Authentication (2FA). To boost security, organisations can use two-factor authentication. As a result, this requires users to provide an extra verification step when logging in, significantly reducing the chance of unauthorised access.
- Data Loss Prevention (DLP). Furthermore, organisations can set up DLP policies to identify and protect sensitive information. Consequently, this prevents accidental sharing or data leaks, which is crucial for those handling confidential information.
- Compliance Standards. Moreover, OneDrive for Business meets many industry compliance standards, like GDPR and HIPAA. Thus, this gives organisations confidence about their data security and privacy.
3. Seamless Integration with Microsoft 365 Applications
- Microsoft 365 Suite. Firstly, OneDrive for Business connects smoothly with Microsoft 365 applications like SharePoint, Teams, and Outlook. This enables users to share files directly from these platforms and improve their workflow.
- Outlook Integration. Secondly, users can easily share OneDrive files via email through Outlook. As a result, this simplifies sending large files without filling up email inboxes.
- SharePoint Collaboration. Thirdly, OneDrive for Business works closely with SharePoint. Therefore, users can manage files stored in SharePoint libraries right within their OneDrive interface, making document management more cohesive.
4. Intelligent File Management Features
- Search Functionality. In addition, OneDrive for Business includes advanced search features that help users quickly find files using keywords or filters. Thus, this saves time and boosts productivity.
- Personal Vault: Moreover, this feature adds extra security for your most sensitive files. Therefore, users can store important documents in the Personal Vault, which needs two-step verification to access.
5. Scalability and Storage Options
- Flexible Storage Plans. Additionally, OneDrive for Business offers various storage options to meet the needs of organizations of all sizes. Typically, users start with 1 TB of storage, which can be expanded based on their requirements.
- Shared Storage. Lastly, businesses can share storage across teams. Thus, this allows for centralised management of files and resources while promoting collaboration and maintaining control over data.
Is OneDrive for Business Secure?
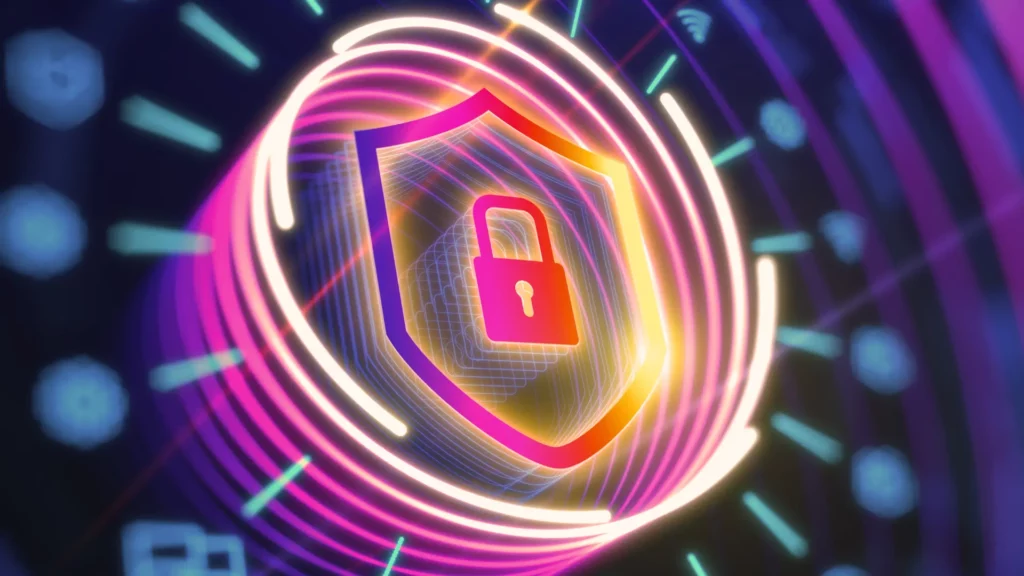
OneDrive for Business prioritises the security of its users’ data by adding multiple layers of protection to keep information safe. Therefore, businesses can trust that their files stay secure while meeting compliance with industry regulations. Below is a detailed overview of the security measures in OneDrive for Business:
1. Data Encryption
- At-Rest Encryption. Firstly, OneDrive for Business encrypts data stored on its servers using AES (Advanced Encryption Standard) with a 256-bit key. To clarify, this encryption ensures your files are protected from unauthorised access while they are stored in the cloud.
- In-Transit Encryption. Additionally, data is encrypted using Transport Layer Security (TLS) when it’s being transferred between users’ devices and OneDrive servers. This way, your information remains private and protected from interception during transmission across the internet.
2. Access Controls
- User Authentication. Also, OneDrive for Business uses strong authentication methods that require users to log in with organisational credentials. In turn, this lowers the risk of unauthorised access to accounts.
- Two-Factor Authentication (2FA). Additionally, organizations can enable two-factor authentication for extra security. With this, users must enter a second form of verification, like a code sent to their mobile device, along with their password.
- Granular Permissions. Moreover, administrators can set specific permissions for file access by users and groups. This control allows organizations to decide who can view, edit, or share documents, which reduces the chance of unauthorized exposure.
- Conditional Access Policies. Organisations can apply conditional access policies based on factors like location, device type, or risk level. As a result, only trusted users are able to access sensitive data.
3. Data Loss Prevention (DLP)
- DLP Policies. Furthermore, OneDrive for Business supports data loss prevention (DLP) policies to help identify and protect sensitive information. With these features, confidential data is automatically monitored and sharing is restricted, reducing the risk of accidental leaks.
- Alerts and Reporting. Additionally, administrators can set up alerts to notify them of potential breaches or policy violations. This way, they can take proactive measures to protect sensitive information.
4. Compliance with Industry Standards
- Regulatory Compliance. OneDrive for Business meets important industry standards and regulations, including GDPR, HIPAA, and ISO/IEC 27001. This compliance helps organisations meet legal data protection requirements.
- Audit Logs. To support compliance further, companies can access audit logs that provide insights into user activities, file access, and sharing events. These logs are essential for tracking compliance and identifying security incidents.
5. Advanced Threat Protection
- Threat Detection. Moreover, OneDrive for Business includes advanced threat protection to identify and respond to suspicious activity. With this protection, user behavior is monitored for signs of threats, such as malware or phishing.
- Malware Scanning. Lastly, uploaded files are automatically scanned for malware and other risks. If any malicious content is detected, OneDrive prevents it from being shared or accessed.
Alternatives to OneDrive for Business
While OneDrive for Business is a powerful cloud storage and collaboration solution, several other platforms meet different business needs. Here’s a brief overview of some competing platforms, along with a comparison of their features and benefits:
Overview:
Google Drive is part of Google Workspace and offers cloud storage, along with tools like Docs, Sheets, and Slides.
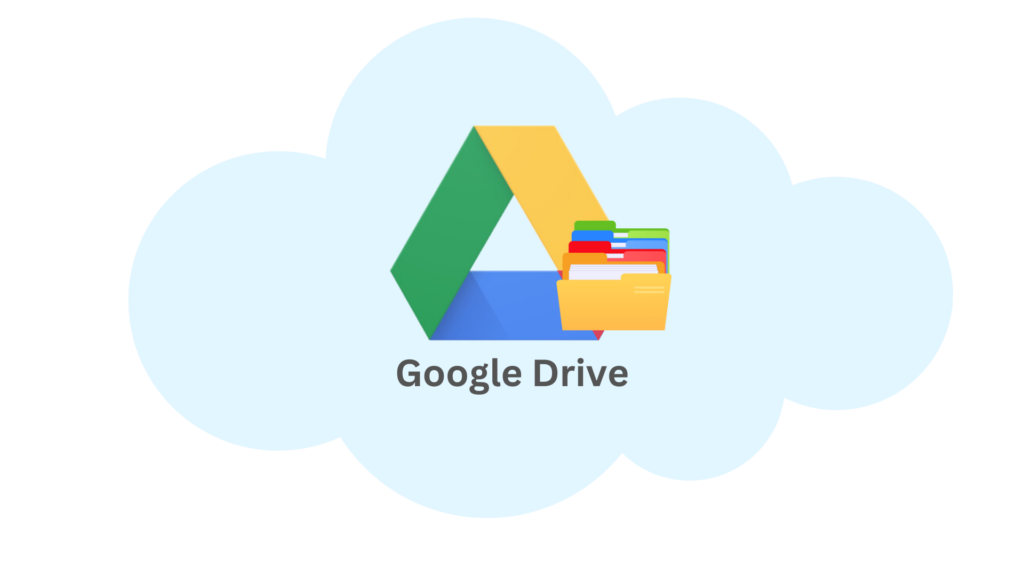
Features:
- Real-Time Collaboration. Firstly, like OneDrive, Google Drive allows multiple users to work on documents at once.
- Generous Free Tier. Secondly, it offers 15 GB of free storage, which is more than OneDrive’s 5 GB free plan.
- Integration. Thirdly, it integrates seamlessly with other Google services like Gmail and Calendar.
Benefits:
- Ideal for teams already using Google Workspace.
- User-friendly interface with extensive sharing capabilities.
Overview:
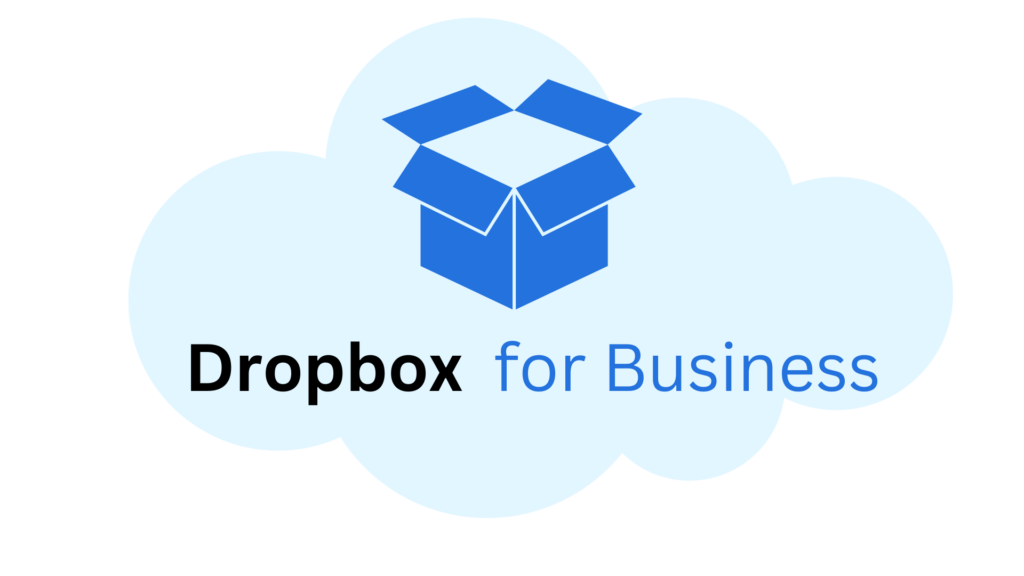
Dropbox Business focuses on file storage and sharing, with a strong focus on teamwork and process management.
Features:
- File Recovery. Firstly, it offers more options to recover files, compared to OneDrive.
- Smart Sync. Secondly, Smart Sync allows users access files without using storage space on their devices.
- Team Spaces. Lastly, it provides organised shared workspaces for team collaboration.
Benefits:
- Highly regarded for its ease of use and strong focus on file sharing and collaboration.
- As a result, it’s good for organisations that need a straightforward and reliable file management solution.
Overview:
Box is a content storage and sharing service built for businesses.

Features:
- Advanced Security Features. Notably, Box offers detailed security settings, compliance tools, and data leak prevention.
- Workflow Automation. Moreover, it includes tools to automate workflows and manage projects.
- Integration. Also, Box links with many third-party applications, including Microsoft Office
Benefits:
- Undoubtedly, it has a strong focus on security and compliance. That makes it suitable for industries with stringent data protection requirements.
- Also it offers more advanced content management features compared to OneDrive.
Overview:
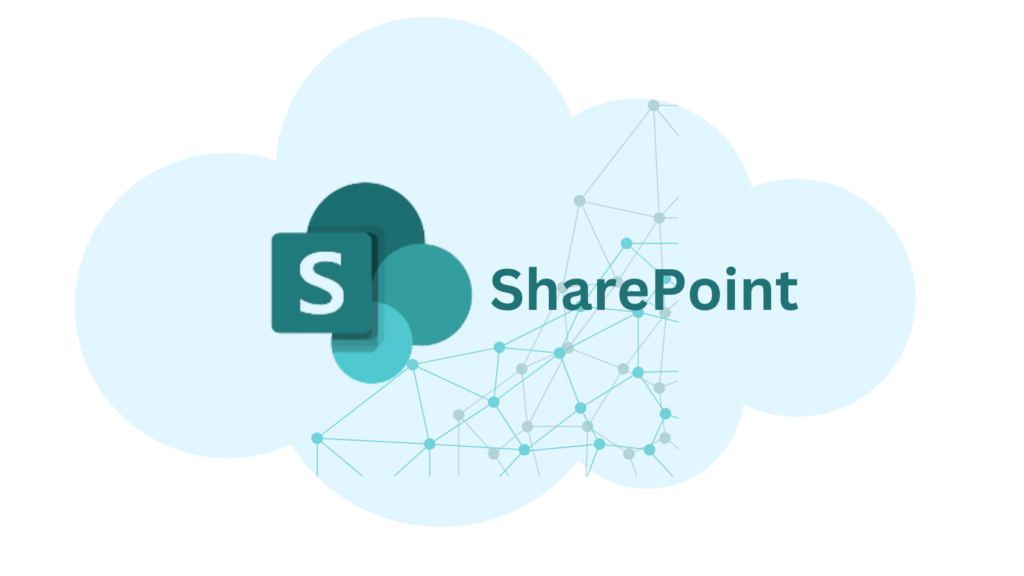
While closely related to OneDrive, SharePoint serves as a more comprehensive content management and collaboration platform.
Features:
- Intranet Capabilities. Firstly, it provides tools for creating intranet sites and managing organisational content.
- Advanced Document Management. Secondly, SharePoint offers strong version control, workflow capabilities, and compliance features.
- Customisable. Lastly, it is highly customisable for specific business needs and workflows.
Benefits:
- In summary, it’s ideal for larger businesses that require complex document management and collaboration features.
- Moreover, it works seamlessly with OneDrive, allowing for integrated file sharing.
Overview:
Amazon WorkDocs is a cloud-based document storage and collaboration service that integrates with AWS services.
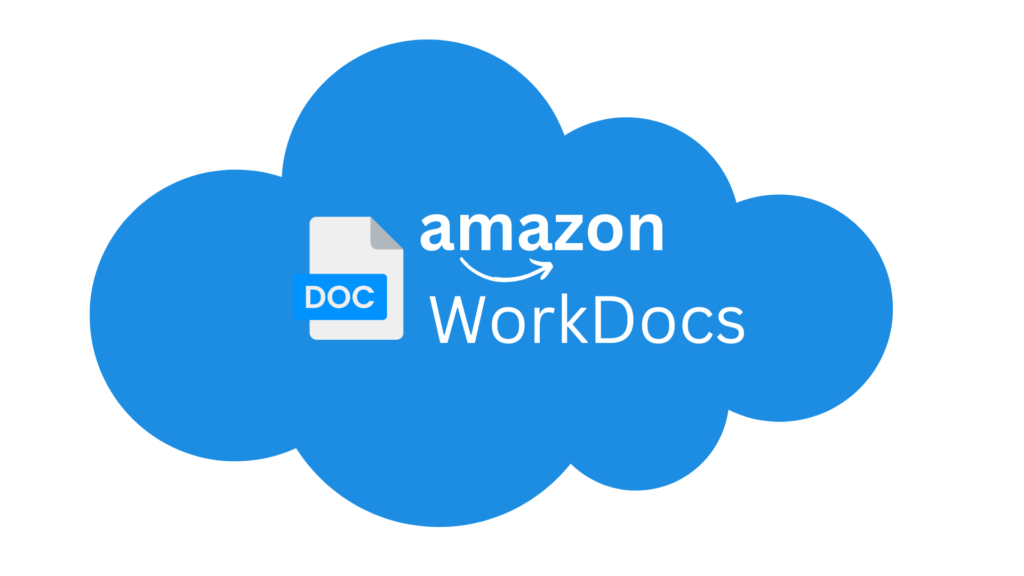
Features:
- User-Friendly Interface. Amazon WorkDocs offers an intuitive user interface for file management.
- Comments and Feedback. Also it allows users to comment directly on files for collaborative feedback.
- Integration with AWS: Additionally, it seamlessly integrates with other Amazon Web Services for businesses already using AWS.
Benefits:
- Overall, it provides secure storage and collaboration options for businesses that rely on AWS.
- Moreover, Amazon WorkDocs offers competitive pricing structure for businesses looking to optimise their cloud expenses.
Comparison Summary
- Collaboration. All platforms offer real-time collaboration, but Google Drive and Dropbox Business are particularly known for their ease of use here.
- Storage Options. Additionally, Google Drive provides more free storage compared to OneDrive. While Dropbox Business is valued for its smart file management capabilities.
- Security and Compliance. Notably, Box and Amazon WorkDocs are strong in security features, making them ideal for sensitive industries.
- Integration. Finally, OneDrive and SharePoint are highly integrated within the Microsoft ecosystem, while Google Drive fits best with Google Workspace.
Best Practices and Tips for OneDrive for Business
To maximise the effectiveness of OneDrive for Business, lets understand it unique features and apply best practices that fit this platform. Here are individual tips:
Tips for OneDrive for Business
- Use Advanced Collaboration Features. Firstly, use real-time co-authoring to work simultaneously with colleagues on documents. This also speeds up project completion.
- Implement Governance Policies. Also, set clear data governance policies for file sharing, storage limits, and data retention. This approach ensures compliance with company standards.
- Integrate with Microsoft 365. Additionally, take full advantage of the smooth integration with other Microsoft 365 applications. For example, use Teams for communication, SharePoint for team sites, and Outlook for managing schedules alongside OneDrive.
- Install Sync Client for Offline Access. Moreover, install the OneDrive sync client to access files offline. As a result, changes made offline will automatically sync once you reconnect to the internet.
- Organise Team Folders. Furthermore, create shared folders for team projects and ensure everyone involved has the appropriate access. Then regularly review permissions to maintain security.
- Automate Workflow with Power Automate. Use Microsoft Power Automate to create automated workflows for routine tasks. Foe example use it for notifying team members when a document is updated or moving files based on certain triggers.
- Regular Training and Support. Also provide ongoing training for team members on OneDrive for Business features. This can help employees use the platform effectively and encourage best practices.
- Monitor Storage Usage. Lastly, keep track of storage limits and regularly audit file sizes. This will help prevent hitting storage caps and maintain efficient data management.
Pricing and Plans
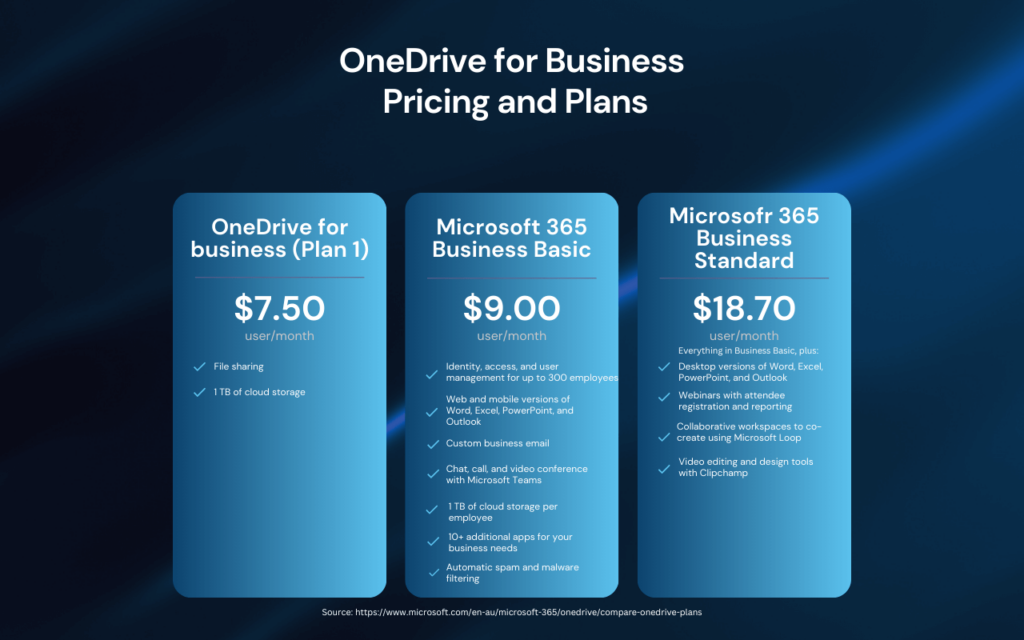
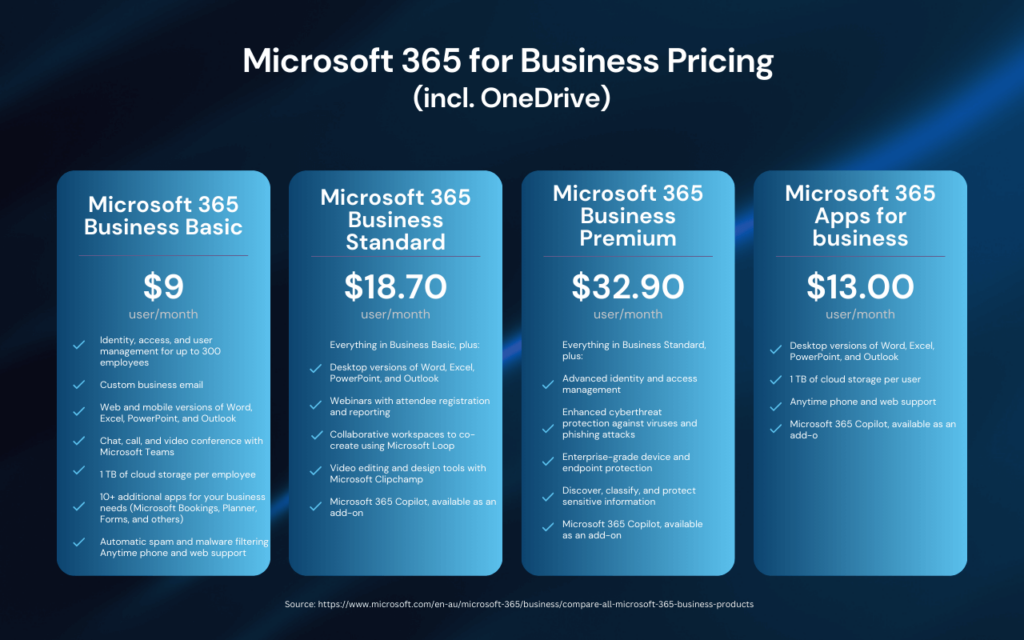
OneDrive for Business can be accessed in two ways: as a standalone plan or as part of a Microsoft 365 for Business subscription. This means businesses can choose the option that best fits their specific needs and budget. For instance, when businesses subscribe to Microsoft 365, they automatically gain access to OneDrive for Business, along with additional features. Microsoft 365 plans include:
- Business Basic: Includes OneDrive for Business along with Teams, SharePoint, and essential Office applications.
- Business Standard: Offers everything in Business Basic, plus desktop versions of Office apps and additional collaboration features.
- Business Premium: Provides advanced security features, device management, and comprehensive productivity tools.
Now let’s explore the details of OneDrive for Business standalone plans:
OneDrive for Business Plan 1:
- Cost: AU$7.50 per user/month
- Storage: 1 TB
- Key Features: Secure cloud storage for individual file sharing and access.
- Best Suited For: Ideal for freelancers, remote workers, or small businesses that need a cost-effective solution for storing and sharing large files.
This plan provides a massive amount of storage (1 TB) at a competitive price point. It focuses solely on cloud storage and doesn’t include additional applications like email or document editing tools. This makes it a good option for those who already have productivity software or don’t need collaborative features.
Microsoft 365 Business Basic:
- Cost: AU$9.00 per user/month
- Storage: 1 TB per user
- Key Features: Email, online meetings, file sharing, and basic productivity apps.
- Best Suited For: Small businesses that need a comprehensive suite of productivity tools, including email, collaboration, and file sharing.
This plan offers a good balance of features and affordability for small businesses. It includes essential tools like email, online meetings, and document editing, making it suitable for teams that need to collaborate and communicate efficiently.
Microsoft 365 Business Standard:
- Cost: AU$18.70 per user/month
- Storage: 1 TB per user
- Key Features: Premium email, advanced online meetings, advanced file sharing, and robust security and compliance tools.
- Best Suited For: Growing businesses that require advanced security, compliance, and collaboration features.
This plan is ideal for businesses that need more advanced features, such as advanced security, compliance, and collaboration tools. It includes desktop versions of Office applications and additional features like webinars and video editing, making it suitable for businesses that need to create professional-quality content.
Conclusion
We hope this article has helped you better understand OneDrive for Business and how it can benefit you. By using its powerful features, you can work more efficiently, streamline the processes, and keep your important business data safe.
In summary, standard OneDrive offers 5 GB of free storage. However, OneDrive for Business goes further with 1 TB of storage and many features built for businesses. Additionally, it is fully integrated into Microsoft 365 Business plans, providing a complete solution for productivity and teamwork.
Moreover, OneDrive for Business offers a secure and dependable platform for storing, sharing, and working on documents. Its advanced features, such as version history, file recovery, and strong security measures, make it a valuable tool for businesses of all sizes.
If your business is still choosing a cloud storage solution, needs help with migration to OneDrive, or wants expert advice, contact Netcomp. We can help you make smart decisions and ensure an easy switch to OneDrive for Business.
FAQ
How Do I Know If I Have OneDrive for Business
Are you unsure if your Microsoft 365 subscription includes OneDrive for Business? Here’s a quick guide to help you find out:
Steps to Verify Your OneDrive for Business Account:
- Sign in to Microsoft 365. Firstly, open a web browser and visit the Microsoft 365 login page. Enter your work email address and password to log in.
- Find the App Launcher. Secondly, once logged in, look for the app launcher icon (a grid of squares) in the top-left corner of the screen. Click on it to see a list of Microsoft 365 applications available to you.
- Look for OneDrive. Thirdly, in the app launcher menu, see if there’s a OneDrive icon. If you see “OneDrive” or “OneDrive for Business,” it means you have a OneDrive for Business account linked to your subscription.
- Check Your Subscription Details (Optional):
- Also, to confirm your specific subscription type, click on your profile picture in the top-right corner and select “View account.”
- Then, go to the “Subscriptions” section to see the details of your Microsoft 365 subscription. Look for any mention of OneDrive for Business, which usually indicates that it’s included.
- Access OneDrive. Lastly, if you found the OneDrive icon, click on it to launch your OneDrive for Business account. If you can successfully log in and see your OneDrive dashboard, that confirms you have an active OneDrive for Business account.
How Do I Set Up OneDrive for Business
Setting up OneDrive for Business is a simple process that allows you to start storing, sharing, and managing your files effectively. Follow these step-by-step instructions to set up your account and personalise your settings:
Step-by-Step Instructions to Set Up OneDrive for Business:
- Log In to Your Microsoft 365 Account.
- Firstly, open your web browser and go to the Microsoft 365 login page at https://www.office.com.
- Then enter your business email address and password, then click “Sign in.”
- Access OneDrive.
- Secondly, after logging in, click on the app launcher icon (the grid of dots) in the upper-left corner.
- Then select “OneDrive” from the list of applications. This will take you to your OneDrive for Business dashboard.
- Complete the Initial Setup.
- Thirdly, the first time you use OneDrive for Business, you might need to do a quick setup.
- So follow any on-screen instructions, which could involve agreeing to terms and setting your storage space.
- Download the OneDrive Desktop App (Optional).
- Moreover, for easier access to your files, consider downloading the OneDrive desktop application.
- Go to the OneDrive download page at Microsoft OneDrive.
- Install the app by following the prompts in the setup wizard.
- Sync Your Files.
- Additionally, after installing the desktop app, sign in with your business account if prompted.
- Then choose the folders you want to sync to your local computer. This lets you access them offline and keeps them automatically updated with OneDrive.
- Configure Your Preferences.
- Furthermore, in the OneDrive web app, click on the gear icon (settings) in the upper-right corner.
- Select “OneDrive settings” to customise your preferences, such as:
- Storage Quota: Check your available storage space.
- File and Photo Upload: Manage automatic uploads from your devices.
- Notifications: Set preferences for email notifications related to file sharing and collaboration.
- Upload Files and Create Folders.
- Also, to start using OneDrive, you can upload files by clicking the “Upload” button or dragging and dropping files directly into your OneDrive interface.
- Then organise your files by creating folders. Click on “New” and select “Folder” to create a new folder for better organisation.
- Share Files and Collaborate:
- Lastly, to share files or folders, right-click on the item you wish to share and select “Share.”
- Enter the email addresses of the people you want to share with and set permissions (view or edit).
How to Access My OneDrive for Business Account
Undoubtedly, accessing your OneDrive for Business account is straightforward. Follow these steps to log in and manage your account:
Steps to Log In to Your OneDrive for Business Account:
- Open Your Web Browser. Firstly, fire up any web browser you use, like Chrome, Firefox, or Edge.
- Navigate to OneDrive. Secondly, there are two ways to access your account:
- Direct Login: Type the typical URL for OneDrive for Business.
- Microsoft 365 Portal: If your organisation uses Microsoft 365, you can access OneDrive through their portal for a more integrated experience.
- Click Sign In: Thirdly, once on the OneDrive page, find the “Sign in” button in the top-right corner and click it.
- Enter Your Email Address: Additionally, fill in the business email address linked to your OneDrive for Business account and click “Next.”
- Enter Your Password: Moreover, type in your password and click “Sign in.” If needed, complete two-factor authentication for extra security.
- Access Your Files: Lastly, once logged in, you’ll land on your OneDrive dashboard where you can access, upload, and manage your files.
How Do I Use OneDrive for Business
Let’s dive into how to make the most of Onedrive for Business:
- File Management
Uploading Files:
- Navigate to your OneDrive dashboard.
- Click the “Upload” button and select the files you want to upload from your device.
- Alternatively, drag and drop files directly into your OneDrive.
Creating Folders:
- Organise your files by creating folders.
- Click “New” and select “Folder.”
- Name your folder and click “Create.”
- Move files into folders by dragging them or using the “Move to” option.
Managing Files:
- To rename a file, right-click on it and select “Rename.”
- To delete a file, right-click and choose “Delete.”
- Deleted files can be restored from the “Recycle Bin.”
- Sharing Files
Sharing Options:
- To share a file or folder, right-click on it and select “Share.”
- Enter the email addresses of people you want to share with.
- Choose permissions: “Can edit” or “Can view.”
Sharing Links:
- Generate a sharing link by clicking “Copy link.”
- Send the link via email or messaging apps.
- Set link permissions to allow editing or view-only access.
Managing Shared Files:
- To see who has access, right-click the item and select “Manage access.”
- Adjust permissions or stop sharing entirely.
- Collaboration
Real-Time Co-Authoring:
- OneDrive allows multiple users to work on documents simultaneously.
- Open a shared document in Office Online (Word, Excel, PowerPoint) to see changes in real-time.
Commenting and Feedback:
- Use the commenting feature in Office Online to provide feedback or ask questions directly in the document.
- Highlight text, right-click, and select “New comment.”
Version History:
- To view previous versions, right-click the file and select “Version history.”
- Restore earlier versions if needed.
- Security Features
- Data Encryption. Firstly, OneDrive for Business encrypts your data, protecting it both at rest and in transit.
- Two-Factor Authentication. Secondly, enable two-factor authentication for an added layer of security. This requires a second form of verification when logging in.
- Compliance and Governance. Thirdly, OneDrive supports compliance standards and administrators can set policies to manage data retention and access.
- Managing Permissions. Lastly, Control who can view or edit your documents.
- Mobile Access
- Using the Mobile App. Download the OneDrive mobile app from the App Store or Google Play to access your files on the go.
- Upload photos, share documents, and view files directly from your mobile device.
Additional Tips:
- Regularly back up important files.
- Keep your application updated.
- Utilise the search function to find files or folders quickly.
How Do I set up onedrive for business?
Instructions to Download and Install OneDrive for Business:
- Download and Install:
- Visit the Download Page. Firstly, go to the official Microsoft download page for OneDrive for Business.
- Select the Download Option. Secondly, click the “Download” or “Get OneDrive” button.
- Run the Installer. Thirdly, double-click the downloaded file to start the installation process.
- Follow the Wizard. Lastly, follow the on-screen instructions to complete the installation.
- Sign In:
- Open OneDrive for Business.
- Enter your business email address and password associated with your OneDrive for Business account.
- Set Up Your OneDrive:
- Choose the folders you want to sync to your device.
- You can customise sync settings to optimise storage and performance.
Additional Tips:
- Access OneDrive Online. Firstly, You can access your OneDrive for Business files through a web browser by going to the Microsoft 365 portal.
- Share Files and Folders. Secondly, use the sharing feature to collaborate with colleagues.
- Use Mobile App. Thirdly, download the OneDrive mobile app to access your files on your phone or tablet.
- Explore Features. Lastly, take advantage of features like version history, search, and notifications.