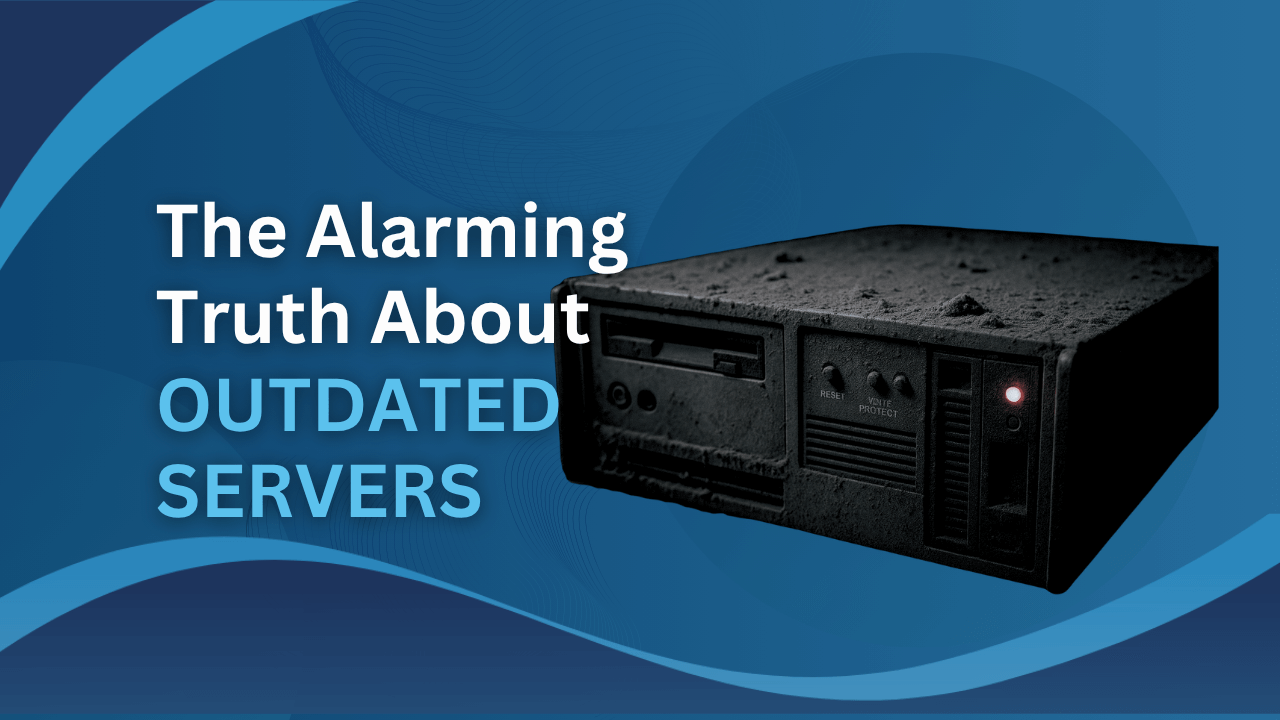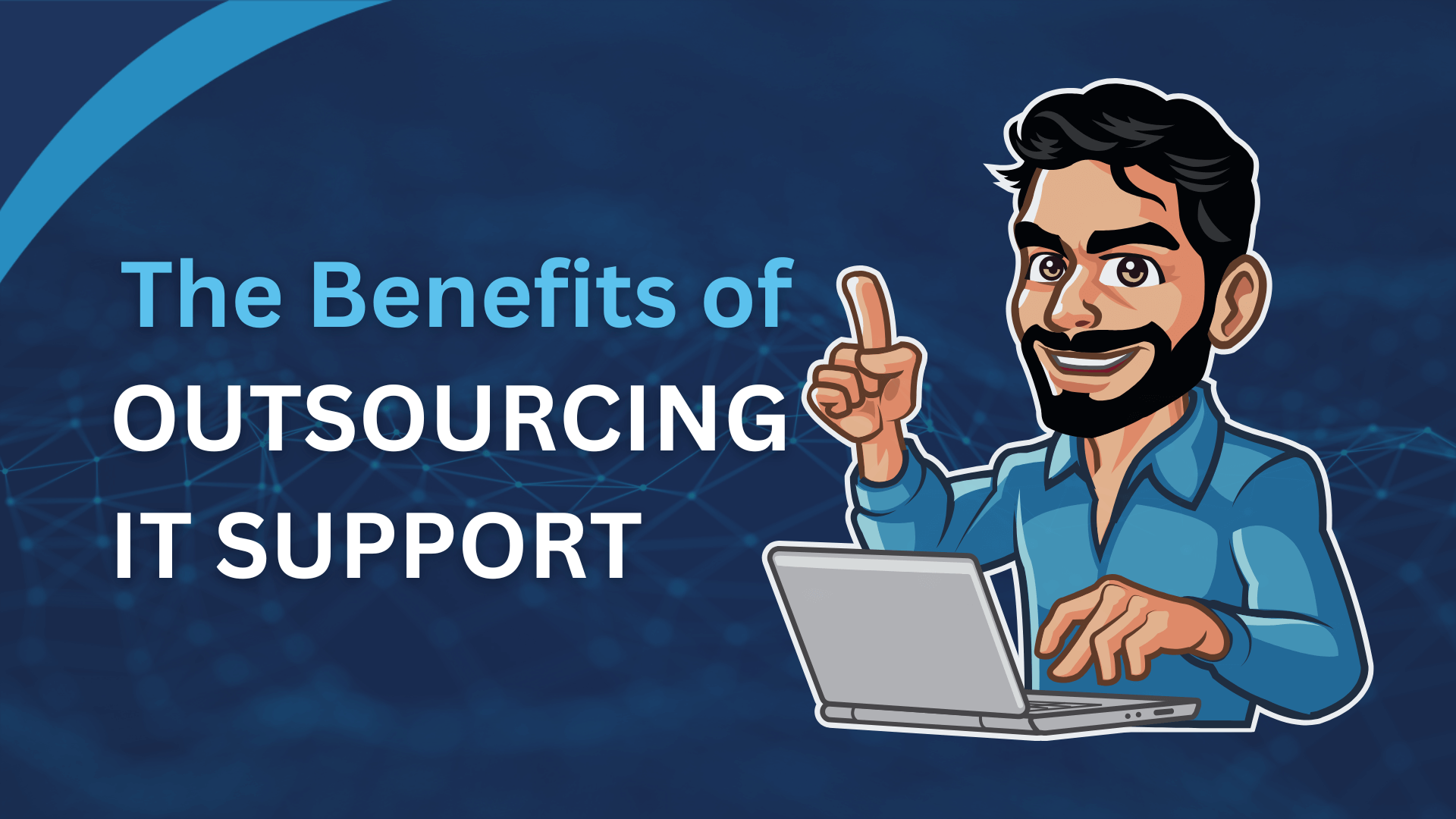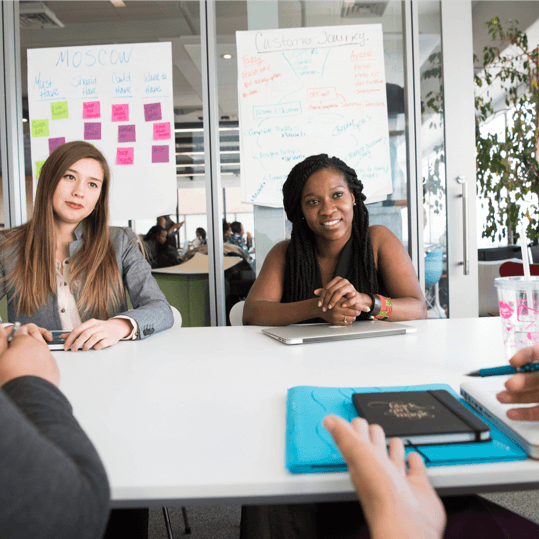Precision Touchpad has finally been added to Windows 10 from the latest Creators Update. Just like Macbook, you can use one, two and three finger gestures to navigate apps, switch desktops and perform various clicks. You can configure these settings on your Windows 10 device. However, you need to have a touchpad in order to do so.
Open touchpad settings
Go to Settings -> Devices -> Touchpad and you should see “Your PC has a precision touchpad” at the top of the window.
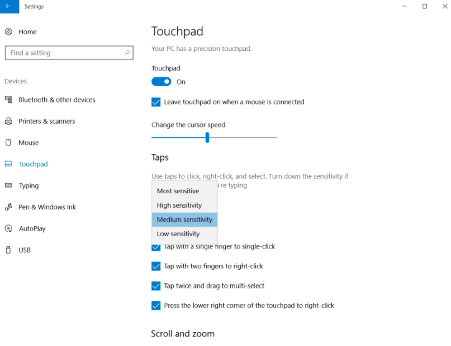
You can play around and adjust the cursor speed according to your preference. There are 4 default tap gestures:
- Tap with a single finger to single-click
- Tap with two fingers to right-click
- Tap twice and drag to multi-select
- Press the lower right corner of the touchpad to right-click
You can disable any of these if you don’t like to use them.
Scroll and zoom
You have a few customisation options for scrolling and zooming under the Taps section. It is recommended that you leave the Drag two fingers to scroll and Pinch to zoom options checked. You can also choose the scrolling direction up to your preference.
Configure multi-finger gestures
The Creators Update adds additional settings with three and four finger gestures and taps.
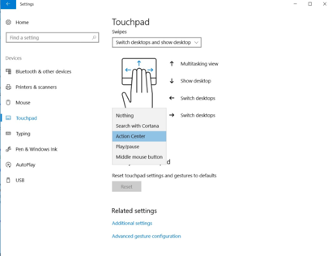
To configure three-finger gestures, click the Swipes drop-down menu and there are 4 options:
- Nothing: Disable three-finger gestures.
- Switch apps and show desktop: Swipe up will open Task view, down will show you your desktop and all your open applications, and left and right will switch among running applications.
- Switch desktop and show desktop: Swipe up and down will do the same as above, but swipes left or right will switch between virtual desktops.
- Change audio and volume: Swipe up to increase volume and down to decrease volume.
Directly beneath the three-fingers sections are the settings for configuring four-finger gestures.
Advanced gestures
When you become more experienced with the above settings, you can click “Advanced gestures configuration” under “Related settings.” A new screen will pop up and ask you to specify more actions for your multi-finger taps and swipes.