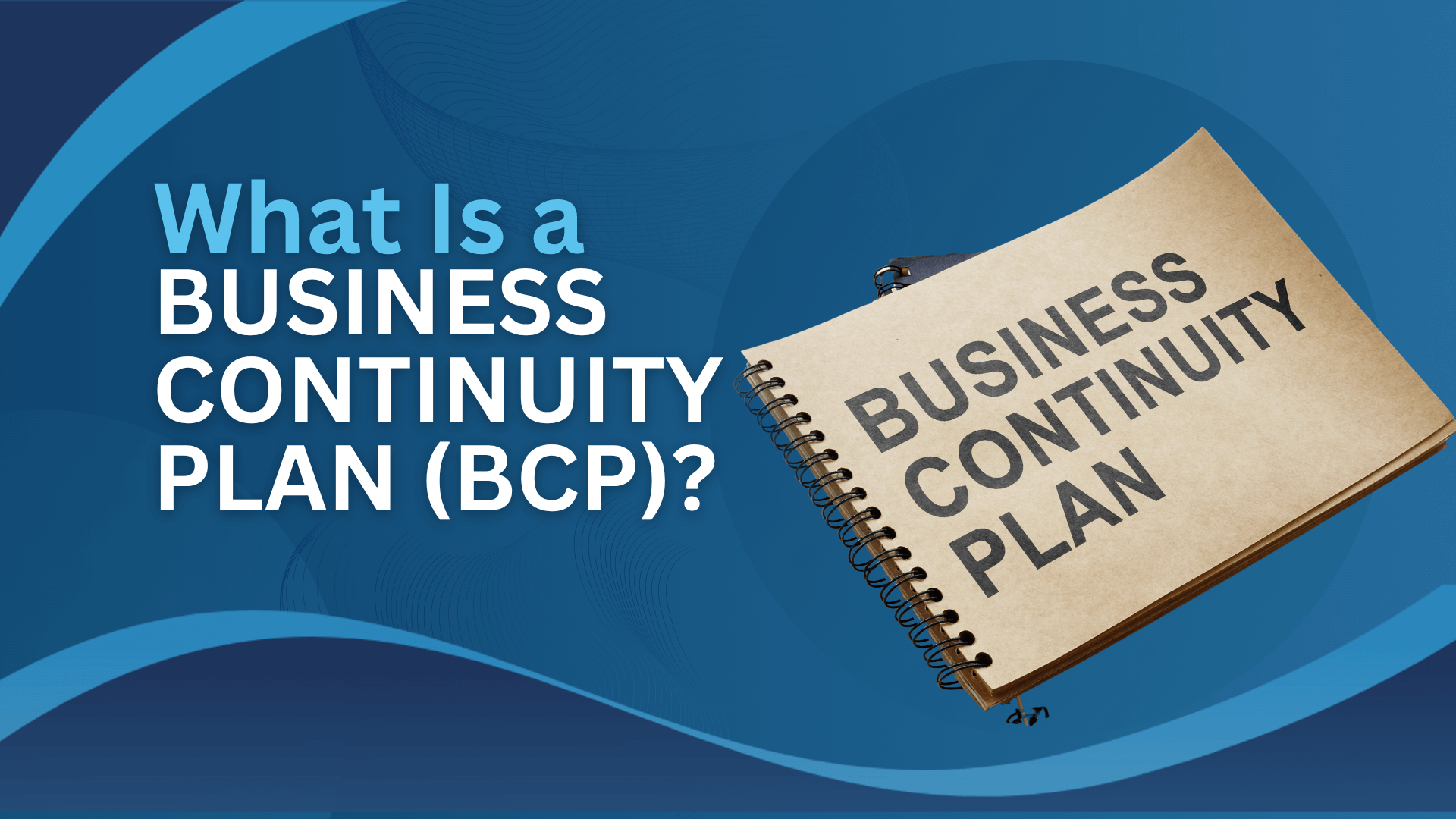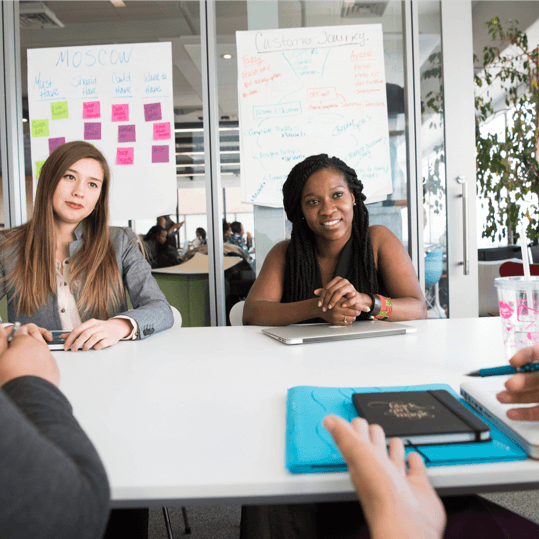Are you frustrated with files opening in the wrong application every time you try to access them in Windows 10? We’ve all been there – you double-click on a file expecting it to open in your preferred program, but it stubbornly launches in a completely different application. This issue can be not only irritating but also time-consuming, especially if you deal with various file types on a daily basis.
Fortunately, you’re not alone in facing this problem, and the good news is that there are effective solutions to tackle it. This article will explain how to open your files with the right application or program. The reason you need to do this is because the computer will reset the settings after a Windows 10 update. And this might lead to the problem of opening files with a wrong application.
- Firstly, right click the Windows icon and open “settings”. And then click the option “Apps” from the menu.
- Click the option “Default apps” on the left menu.
- The menu on the right shows the most popular function such as Email and music player. You can left click it and choose the default application. For example, you can set default application of email to Outlook 2016.
- If the function or file you want to open is not on the menu. Scroll down and you can still set the default application by clicking “Set defaults by app”
- The menu on the left is a list of all the programs installed on your PC that you can set to be the default application in Windows 10. Select the application that you prefer and click “Set this program as default”. In this example, set Adobe Reader DC as the default application for all PDFs.
You can repeat the above steps to set other default application such as Word, Excel and Chrome. If you want to be open a file type with a default application, go to step 4 and click “choose default applications by file type”.
By now, you should be able to open the files with the right application.
We hope this guide has been helpful to you and that you can now enjoy a smoother and more efficient file handling experience on your Windows 10 machine. As technology evolves, new challenges may arise, but with the right knowledge and resources, you can overcome them and make the most of your computing experience.
If you encounter any further technical issues or need expert assistance with your Windows 10 system or any other IT-related matters, don’t hesitate to reach out to our team at Netcomp Solutions. We offer reliable IT support services to ensure you have a seamless computing experience. Visit our website to learn more about how we can help you.